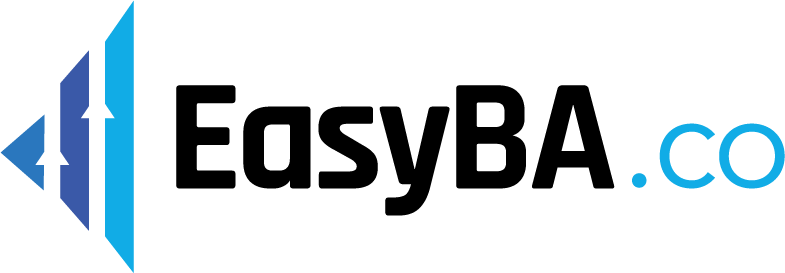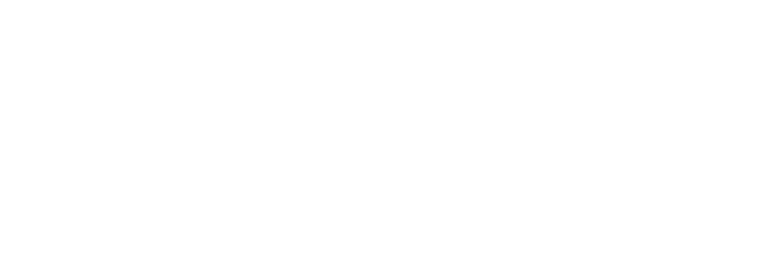As an operations manager, your ability to visualize processes and workflows is crucial for effectively managing your team and optimizing productivity. SmartDraw is a powerful tool that enables you to create professional diagrams and visuals, simplifying complex concepts and enhancing communication within your organization. In this comprehensive guide, we will take you through the key features and functionalities of SmartDraw, as well as provide practical tips on how to make the most out of this innovative tool.
Understanding the Basics of SmartDraw
Before we dive into the various capabilities of SmartDraw, let’s start with the fundamentals. At its core, SmartDraw is a diagramming and visualization software that empowers operations managers to create visually appealing diagrams, flowcharts, organizational charts, and more. It offers a user-friendly interface, catering to both novices and experienced professionals alike.
SmartDraw provides operations managers with a plethora of features to streamline their workflows and enhance productivity. One of its key features is the vast library of pre-designed templates, allowing you to quickly create diagrams without starting from scratch. From org charts to process flows, these templates serve as a solid foundation for your project.
In addition, SmartDraw’s intelligent formatting capabilities ensure that each element you add to your diagram aligns perfectly, resulting in a clean and professional look. With the ability to customize colors, fonts, and styles, you can tailor your visuals to match your organization’s branding and create a cohesive visual identity.
No matter how large or complex your projects may be, SmartDraw is equipped with powerful automation tools that expedite the diagramming process. Smart formatting, shortcut keys, and drag-and-drop functionalities allow you to effortlessly arrange and connect elements, saving you valuable time and effort.
But that’s not all. SmartDraw also offers collaboration features, enabling teams to work together seamlessly. With real-time collaboration, multiple users can edit and contribute to diagrams simultaneously, fostering a collaborative and efficient work environment. Comments and annotations can be added to diagrams, facilitating clear communication and feedback among team members.
Furthermore, SmartDraw integrates with popular productivity tools such as Microsoft Office, Google Workspace, and Jira, allowing you to import and export diagrams with ease. This integration ensures that your diagrams are accessible and compatible across different platforms, enhancing collaboration and simplifying the sharing process.
Setting Up Your SmartDraw Account
Now that you have a basic understanding of SmartDraw’s capabilities, let’s guide you through the process of setting up your SmartDraw account. The first step is to visit the SmartDraw website and sign up for an account. You have the option to choose between the cloud-based version or the desktop version, depending on your preferences and requirements. Once you have completed the registration process, you can log in to your account and explore the extensive range of features at your disposal.
Upon logging in, you will be greeted with a user-friendly dashboard that serves as your command center. From here, you can access your saved diagrams, create new ones, and explore the various tools and features available to you. SmartDraw’s intuitive interface ensures that you can navigate through the software effortlessly, even if you are new to diagramming.
Before you start creating your first diagram, it is recommended to familiarize yourself with the different diagram types and their specific use cases. SmartDraw offers a wide range of diagram categories, including flowcharts, mind maps, floor plans, timelines, and more. Understanding the purpose and structure of each diagram type will help you choose the most appropriate template and layout for your project.
Once you have selected a diagram type, you can begin customizing it to suit your needs. SmartDraw provides a comprehensive set of editing tools, allowing you to add shapes, text, images, and connectors to your diagram. You can also apply formatting options, such as colors, fonts, and line styles, to enhance the visual appeal and clarity of your diagram.
As you work on your diagram, SmartDraw automatically saves your progress, ensuring that you never lose your work. This auto-save feature provides peace of mind, especially when working on complex diagrams that require multiple iterations and revisions.
In conclusion, SmartDraw is a powerful diagramming and visualization software that offers a wide range of features to operations managers. With its user-friendly interface, extensive library of templates, intelligent formatting capabilities, and collaboration tools, SmartDraw empowers users to create professional and visually appealing diagrams with ease. Whether you are a novice or an experienced professional, SmartDraw is a valuable tool that can streamline your workflows and enhance your productivity.
Optimizing SmartDraw for Your Operations Management Needs
Now that you are familiar with the basic functions of SmartDraw, let’s explore how you can optimize this powerful tool to meet your specific operations management needs.
Operations management is a critical aspect of any organization, involving the planning, coordination, and control of resources to achieve efficient and effective processes. By leveraging the capabilities of SmartDraw, you can streamline your operations management tasks and enhance productivity.
Customizing Your SmartDraw Interface
One of the advantages of SmartDraw is its flexibility in adapting to your unique preferences. By customizing your SmartDraw interface, you can create a workspace that aligns with your workflow and enhances your productivity.
Imagine having the ability to arrange the toolbars and menus in a way that prioritizes frequently used features. With SmartDraw, this is possible. You can easily drag and drop the toolbars to different locations, ensuring that the functions you rely on the most are easily accessible. No more wasting time searching through menus and submenus.
But that’s not all. SmartDraw also offers customizable keyboard shortcuts. By assigning specific actions to key combinations, you can perform tasks with a simple press of a few keys. This feature saves you valuable time and allows for a smoother workflow.
Utilizing SmartDraw’s Advanced Tools
SmartDraw is more than just a basic diagramming tool; it offers a range of advanced functionalities that can elevate your operations management capabilities. Let’s explore some of the key features:
- Smart Templates: Smart templates go beyond standard diagramming by incorporating contextual intelligence into your projects. These templates adapt based on the information you input, automatically adjusting shapes, sizes, and labels to optimize the visual representation of your data.
- Live Data Integration: By integrating SmartDraw with other essential software tools, such as Microsoft Office or Google Suite, you can seamlessly import live data into your diagrams. This allows you to create data-driven visuals and ensure that your diagrams remain up to date at all times.
- Real-Time Collaboration: Collaboration is key to successful operations management. With SmartDraw, you can easily share your diagrams with team members and stakeholders, enabling seamless collaboration in real-time. Whether you are working on the same diagram simultaneously or gathering feedback remotely, SmartDraw’s collaborative features ensure that everyone is on the same page.
Imagine creating a flowchart or a process diagram that automatically adjusts its elements based on the data you input. With Smart Templates, this is possible. Whether you’re visualizing a complex supply chain or mapping out a production process, SmartDraw’s intelligent templates ensure that your diagrams are always accurate and visually appealing.
Imagine being able to import real-time data from your inventory management system or sales database directly into your SmartDraw diagrams. With live data integration, you can do just that. This feature not only saves you time but also ensures that your diagrams reflect the most current information, enabling you to make informed decisions and communicate effectively with your team.
Imagine working on a process improvement project with your team, where each member can contribute and provide feedback in real-time. With SmartDraw’s real-time collaboration features, this becomes a reality. You can invite team members to view and edit your diagrams, making it easy to brainstorm ideas, track progress, and ensure that everyone is aligned towards the same goals.
By leveraging these advanced tools, you can take your operations management to new heights. SmartDraw empowers you to create visually stunning diagrams that are tailored to your specific needs, while also promoting collaboration and data-driven decision-making.
Streamlining Workflow with SmartDraw
In operations management, optimizing workflow is paramount to achieving efficiency and productivity. SmartDraw offers a variety of tools and techniques to streamline your processes and visualize your workflow effectively.
Creating Efficient Workflow Diagrams
Workflow diagrams are a powerful visual tool for mapping out processes and identifying bottlenecks or areas for improvement. With SmartDraw, you can create visually stunning and comprehensive workflow diagrams that provide a clear representation of your operations.
Start by identifying the various steps involved in your workflow and the interactions between different teams or departments. Use SmartDraw’s intuitive drag-and-drop interface to add shapes, arrows, and connective lines, creating a fluid diagram that accurately reflects your workflow. You can also incorporate additional information, such as time estimates or responsibility assignments, to enhance clarity and efficiency.
Automating Tasks with SmartDraw
In the fast-paced world of operations management, every second counts. SmartDraw’s automation tools enable you to automate repetitive tasks, allowing you to focus your time and energy on value-added activities.
By using SmartDraw’s data-driven automation features, you can link your diagrams to external data sources, such as Excel or SQL databases. This ensures that your diagrams are dynamically updated whenever changes occur in your underlying data. Moreover, you can create interactive diagrams that respond to user input, providing real-time insights into your operations and facilitating quick decision-making.
Collaborating Effectively with SmartDraw
Effective collaboration is essential for successful operations management. SmartDraw offers a range of features that facilitate efficient communication and collaboration within your teams.
Sharing and Collaborating on SmartDraw Projects
SmartDraw provides various options for sharing your diagrams with colleagues, stakeholders, and clients. You can export your diagrams as image files, PDFs, or even HTML files, ensuring compatibility across different platforms and devices. Sharing your diagrams via email or through cloud storage services also allows for easy access and collaboration.
Furthermore, SmartDraw’s online platform enables real-time collaboration on diagrams. Multiple team members can simultaneously work on the same diagram, making changes and providing feedback instantaneously. This fosters a collaborative environment that enhances productivity and accelerates decision-making processes.
Managing Team Access and Permissions in SmartDraw
As an operations manager, it is crucial to have control over who can access and edit your diagrams. SmartDraw offers robust access control features that allow you to manage team access and permissions effectively.
With SmartDraw, you can create user groups and assign specific permissions to different individuals or teams. This ensures that only authorized personnel have access to sensitive information while promoting collaboration across your organization. Moreover, you can track changes made to your diagrams, enabling you to maintain a clear audit trail of revisions and updates.
Troubleshooting Common SmartDraw Issues
While SmartDraw is an incredibly powerful tool, it is normal to encounter occasional challenges or issues. Here are some common SmartDraw issues and tips on how to overcome them:
Addressing Technical Glitches in SmartDraw
If you encounter technical glitches or performance issues, the first step is to ensure that you are using the latest version of SmartDraw. Developers frequently release updates to improve stability and address known issues. Additionally, closing unnecessary applications or restarting your computer can help resolve temporary conflicts that may be affecting SmartDraw’s performance.
Overcoming Common User Errors in SmartDraw
When working with a complex tool like SmartDraw, user errors are bound to happen. Here are some common mistakes and tips to avoid them:
- Incorrect Diagram Labels: Double-check your diagram labels to ensure accuracy and consistency. Mislabeling can lead to confusion and misinterpretation, potentially undermining the effectiveness of your visuals.
- Overcrowded Diagrams: Cluttered diagrams can overwhelm the viewer and reduce clarity. To avoid this, keep your diagrams concise and prioritize essential information. Use SmartDraw’s grouping and alignment tools to organize elements in a visually pleasing way.
- Forgetting to Save: Make it a habit to save your work regularly. While SmartDraw does autosave your projects, it’s always prudent to manually save to avoid any unexpected data loss.
In summary, SmartDraw is an indispensable tool for operations managers seeking to enhance their workflow visualization and communication. By utilizing its robust features, customizing your interface, optimizing workflow, and collaborating effectively, you can truly elevate your operations management capabilities. Remember, SmartDraw is your metaphorical Swiss Army Knife in the world of operations management, empowering you to unleash your team’s full potential efficiently and effectively.