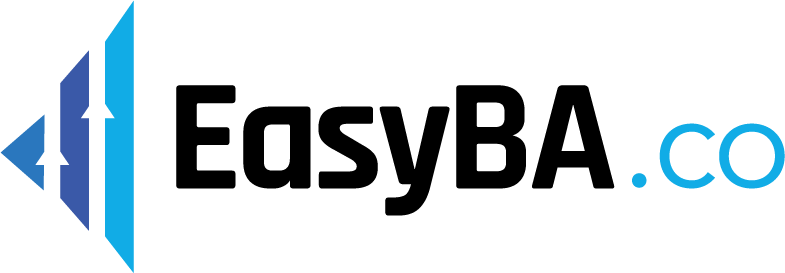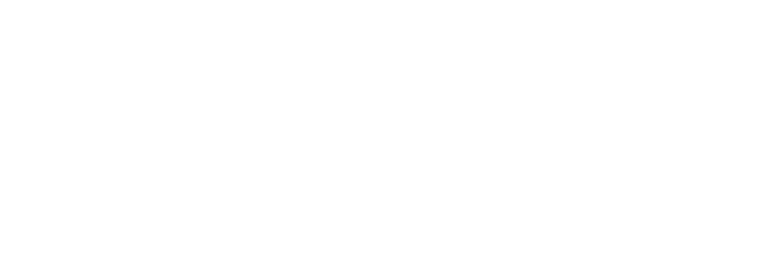SmartDraw is a powerful design tool that can greatly enhance the work of designers. With its intuitive interface and comprehensive features, it allows designers to create visually stunning diagrams and designs effortlessly. In this ultimate guide, we will explore the basics of SmartDraw, delve into its advanced features, provide tips for efficient designing, troubleshoot common issues, and help you maximize your design potential. So, let’s dive in and unlock the full potential of SmartDraw!
Understanding the Basics of SmartDraw
Before we can delve into the advanced features of SmartDraw, it’s essential to grasp the basics. Getting started with SmartDraw is as simple as a few clicks. Whether you are a seasoned designer or a beginner, SmartDraw’s user-friendly interface will make you feel right at home.
SmartDraw is a powerful design software that allows you to bring your ideas to life. It provides a wide range of tools and features that enable you to create professional-looking designs effortlessly. From flowcharts and org charts to floor plans and more, SmartDraw has got you covered.
Getting Started with SmartDraw
Think of SmartDraw as your creative canvas, where you can bring your design ideas to life. Starting a new project in SmartDraw is like embarking on a journey. You choose your destination – a flowchart, org chart, floor plan, or any other design – and SmartDraw provides you with the roadmap to manifest your ideas. It offers an extensive library of templates and symbols that will guide you along your design journey.
Once you have selected your desired project type, SmartDraw presents you with a blank canvas, ready for your creative input. You can start from scratch or choose a pre-designed template that suits your needs. The templates cover a wide range of industries and design styles, ensuring that you find the perfect starting point for your project.
SmartDraw’s intuitive drag-and-drop interface allows you to easily add and arrange elements on your canvas. You can resize, rotate, and customize each element to fit your design vision. With SmartDraw’s smart formatting, your designs will always look polished and professional.
Navigating the SmartDraw Interface
Imagine the SmartDraw interface as a cockpit, with all the tools and controls necessary to navigate your design project. From the toolbar, you can select different design elements and add them to your canvas. The sidebar provides quick access to additional features, such as layers, alignment options, and text formatting. Understanding how to navigate the interface is crucial for efficient designing with SmartDraw.
The toolbar offers a wide range of design elements that you can use to create your designs. From basic shapes and lines to more complex symbols and icons, SmartDraw provides you with a vast library of options. You can easily search for specific elements or browse through different categories to find the perfect addition to your design.
The sidebar is your control center within SmartDraw. It houses various options and settings that allow you to fine-tune your designs. You can manage layers to organize your elements, ensuring that your design remains structured and easy to understand. The alignment options help you maintain consistency and precision in your design layout. Additionally, the text formatting tools enable you to customize the appearance of your text, making it visually appealing and readable.
SmartDraw also offers keyboard shortcuts for quick and efficient designing. By mastering these shortcuts, you can streamline your workflow and save valuable time.
Overall, SmartDraw’s interface is designed to enhance your creativity and productivity. It provides a seamless experience that allows you to focus on your design ideas without getting overwhelmed by technical complexities.
Advanced Features of SmartDraw
Once you’ve mastered the basics, it’s time to unlock the full potential of SmartDraw with its advanced features. SmartDraw boasts a wide range of design tools and capabilities that allow designers to create intricate and professional designs effortlessly.
But what are these advanced features, you may ask? Let’s dive deeper into the world of SmartDraw and explore the possibilities it offers.
Utilizing SmartDraw’s Design Tools
SmartDraw offers an impressive array of design tools, which can be likened to the brushes and paints of an artist. From line styles and shapes to fill patterns and typography options, you have all the tools at your disposal to create visually captivating designs.
Imagine being able to choose from a vast library of pre-designed templates, each tailored to specific industries and purposes. Whether you’re creating a floor plan for a new office space or designing a marketing campaign, SmartDraw has you covered.
But it doesn’t stop there. SmartDraw’s design tools are versatile enough to meet the needs of any design project. With just a few clicks, you can customize colors, adjust transparency levels, and add special effects to bring your designs to life.
Mastering SmartDraw’s Diagramming Capabilities
Diagramming is a critical component of design, akin to the blueprint of a structure. With SmartDraw, you can easily create professional-grade diagrams, such as flowcharts, mind maps, and UML diagrams, to visualize complex concepts and enhance communication.
Imagine being able to effortlessly map out the steps of a complex process, making it easier for your team to understand and follow. SmartDraw’s intuitive interface allows you to drag and drop shapes, connect them with arrows, and add labels and descriptions to create clear and concise diagrams.
But the power of SmartDraw’s diagramming capabilities doesn’t end there. With its advanced features, you can collaborate with your team in real-time, making it easier than ever to work together on complex projects. You can also export your diagrams to various file formats, share them with others, and even integrate them into presentations or reports.
By mastering SmartDraw’s diagramming capabilities, you’ll be able to convey your ideas with clarity and precision. Whether you’re a project manager, a software developer, or a business analyst, SmartDraw empowers you to create professional diagrams that make a lasting impact.
So, what are you waiting for? Dive into the world of SmartDraw’s advanced features and take your designs to new heights!
SmartDraw Tips for Efficient Designing
Creating designs efficiently is essential for meeting project deadlines and optimizing productivity. In this section, we’ll explore some tips and tricks to make your design process seamless with SmartDraw.
When it comes to designing with SmartDraw, there are numerous ways to enhance your efficiency and productivity. Let’s dive into some additional details and strategies that will help you make the most out of this powerful design tool.
Shortcuts and Tricks for Faster Designing
Just like a skilled pianist effortlessly plays complex compositions, knowing the shortcuts and tricks of SmartDraw will enable you to design with speed and precision. With a multitude of keyboard shortcuts and hidden features, you’ll be able to breeze through your design projects without missing a beat.
One of the most useful shortcuts in SmartDraw is the ability to duplicate objects or elements. By simply selecting an item and pressing a designated key combination, you can quickly create copies of that element, saving you valuable time and effort. This feature is especially handy when working on repetitive design tasks or when you need to create multiple instances of the same element.
In addition to shortcuts, SmartDraw offers various tricks and techniques to speed up your designing process. For example, you can utilize the alignment and distribution tools to quickly arrange and organize your design elements with precision. By selecting multiple objects and using these tools, you can ensure that your design maintains a clean and professional look.
Optimizing Your Design Workflow with SmartDraw
Imagine SmartDraw as a well-oiled machine, allowing you to streamline your design workflow for maximum efficiency. From collaborating with team members to integrating with other design software, SmartDraw provides seamless integration and workflow optimization tools that will boost your productivity and help you produce exceptional designs.
Collaboration is a crucial aspect of any design project, and SmartDraw offers several features to facilitate teamwork. With its cloud-based functionality, multiple team members can work on the same design simultaneously, making it easy to share ideas, provide feedback, and ensure everyone is on the same page. Additionally, SmartDraw allows you to export your designs in various formats, making it effortless to share them with clients or stakeholders.
Integration with other design software is another key advantage of SmartDraw. Whether you need to import existing designs or export your SmartDraw projects to other tools, this software seamlessly integrates with popular design applications. This integration not only saves you time but also ensures that your design workflow remains uninterrupted.
Furthermore, SmartDraw offers a vast library of templates, symbols, and shapes that cater to different design needs. These pre-designed elements can significantly speed up your design process, allowing you to focus on the creative aspects rather than starting from scratch. With SmartDraw’s extensive collection, you can effortlessly create stunning designs that meet your project requirements.
By leveraging the shortcuts, tricks, and workflow optimization tools provided by SmartDraw, you can take your design efficiency to new heights. Whether you’re a seasoned designer or just starting, these tips will empower you to create exceptional designs in less time, ultimately enhancing your productivity and meeting project deadlines with ease.
Troubleshooting Common SmartDraw Issues
Even the most sophisticated design tools encounter occasional hiccups and challenges. In this section, we’ll address common issues that designers may face while working with SmartDraw and provide practical solutions to overcome them.
SmartDraw, with its powerful features and intuitive interface, is a reliable companion for designers. However, like any software, it is not immune to technical glitches that can disrupt the creative flow. Imagine you’re in the middle of designing a stunning infographic, and suddenly, a glitch causes your screen to freeze. It’s frustrating, right? But fear not! SmartDraw’s support team is here to assist you with troubleshooting and resolving any technical hiccups that may arise during your design journey.
Whether it’s a minor bug or a more complex issue, the support team is just a click away. They are well-equipped to guide you through the troubleshooting process, ensuring that you can quickly get back to creating your masterpiece. By applying practical solutions provided by the support team, you can regain your creative momentum in no time.
Solving Technical Glitches in SmartDraw
Technical glitches can sometimes disrupt the creative flow, much like a sudden storm during an outdoor photoshoot. However, fear not! SmartDraw’s support team is here to assist you with troubleshooting and resolving any technical hiccups that may arise during your design journey. By applying practical solutions, you can regain your creative momentum in no time.
One common technical glitch that designers may encounter is a compatibility issue with their operating system. SmartDraw’s support team can help you identify and resolve this issue by providing step-by-step instructions tailored to your specific operating system. They can also guide you through troubleshooting network connectivity issues, ensuring that you can seamlessly collaborate with team members or access cloud-based features.
Another technical glitch that can occur is a sudden crash of the software. This can be frustrating, especially if you haven’t saved your work recently. However, SmartDraw’s support team can guide you through the process of recovering your unsaved work and preventing future crashes. They can also help you optimize your computer’s performance to minimize the chances of encountering such glitches in the future.
Overcoming Design Challenges with SmartDraw
Design challenges are akin to hurdles on a race track. With SmartDraw by your side, these hurdles become mere stepping stones on your path to design success. In this section, we’ll explore various design challenges that designers commonly encounter and provide tips on how SmartDraw can help you overcome them with ease.
One common design challenge is creating complex diagrams or flowcharts that require precise alignment and organization. SmartDraw’s advanced alignment tools and automatic layout options make it easy to create visually appealing and well-structured diagrams. With features like snap-to-grid and alignment guides, you can ensure that your elements are perfectly aligned, saving you time and effort.
Another design challenge is incorporating professional-looking visuals into your designs. SmartDraw offers a vast library of professionally designed templates, symbols, and icons that can elevate the visual appeal of your designs. Whether you’re creating an architectural plan, a marketing campaign, or a project timeline, SmartDraw provides a wide range of visual elements to choose from, ensuring that your designs stand out.
Collaboration is another aspect that designers often struggle with. SmartDraw’s cloud-based collaboration features allow you to easily share your designs with team members, clients, or stakeholders. You can invite others to view or edit your designs, ensuring seamless collaboration and feedback exchange. With real-time collaboration, you can work together with others, making design iterations and revisions a breeze.
Maximizing Your Design Potential with SmartDraw
Now that you have gained a solid understanding of SmartDraw’s basics, advanced features, and efficient design techniques, it’s time to elevate your design potential to new heights. In this section, we’ll explore how you can harness the full power of SmartDraw to create professional designs that leave a lasting impact.
Enhancing Your Designs with SmartDraw’s Advanced Features
Just as a skilled sculptor applies intricate detailing to transform a block of stone into a masterpiece, SmartDraw’s advanced features allow you to add those refined touches to your designs. From custom templates and automated formatting to intelligent diagramming features, SmartDraw provides the tools you need to elevate your designs to the next level.
Tips for Creating Professional Designs with SmartDraw
Creating professional designs requires more than just technical skills – it requires an artistic eye and an understanding of design principles. In this final section, we’ll explore tips and best practices to help you create designs that not only impress clients but also foster meaningful connections with your audience. With SmartDraw as your creative ally, the possibilities are endless.
By following this ultimate guide to SmartDraw tips for designers, you’ll unlock the full potential of this powerful design tool and become a master of your craft. Whether you are designing flowcharts, floor plans, or creating stunning visuals, SmartDraw will empower you to transform your design ideas into reality. So, embrace the power of SmartDraw and embark on a design journey like never before!