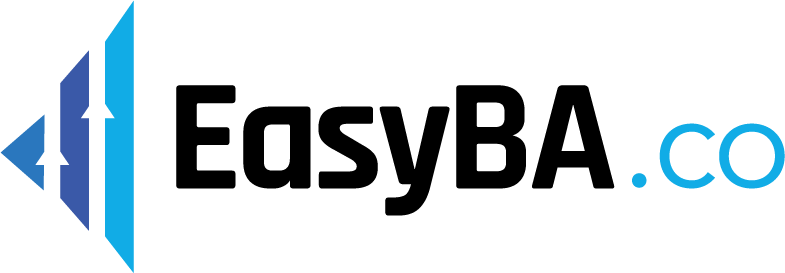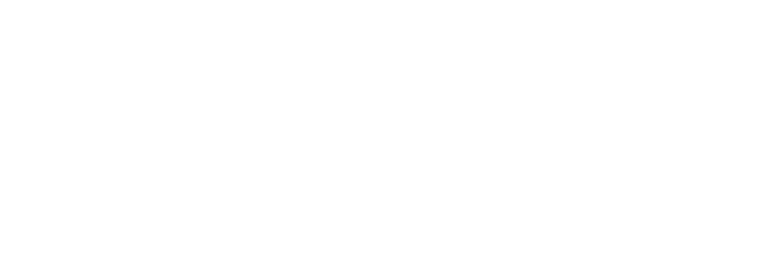As a consultant, you understand the importance of effective visual communication. SmartDraw, a leading diagramming and visualization software, can be your secret weapon in delivering clear and impactful presentations. In this comprehensive guide, we will explore the ins and outs of SmartDraw, from the basics to advanced tips, troubleshooting common issues, and staying up-to-date with the latest features. So grab your metaphorical paintbrush and let’s dive into the world of SmartDraw!
Understanding the Basics of SmartDraw
Welcome to the world of SmartDraw, where creativity meets efficiency! SmartDraw is a powerful tool that allows you to bring your ideas to life using a wide range of built-in templates and symbols. Whether you’re a seasoned artist or just starting out, SmartDraw provides you with a virtual canvas to unleash your imagination.
Navigating the SmartDraw Interface
When you first open SmartDraw, the interface might seem overwhelming, but fear not! Think of it as a well-organized toolbox, with everything you need at your fingertips. Let’s take a closer look at the different components of the SmartDraw interface.
The toolbar, located at the top of the screen, is your command center. It houses various tools and options that allow you to create, edit, and customize your diagrams. From selecting shapes to changing colors and styles, the toolbar is where the magic happens.
The document pane is where your creations come to life. This is where you’ll find your canvas, waiting to be filled with shapes, text, and images. SmartDraw provides a clean and spacious workspace, allowing you to focus on your ideas without any distractions.
On the sidebar, you’ll find additional tools and options that enhance your diagramming experience. This includes shape libraries, connectors, and formatting options. The sidebar is your trusty assistant, always ready to help you create professional-looking diagrams.
Take some time to explore the different menus and options available in SmartDraw. Familiarize yourself with the layout and functionality. Just like a seasoned artist knows their tools inside out, becoming comfortable with the SmartDraw interface will enable you to navigate it with ease.
Essential Tools and Features for Consultants
As a consultant, your diagrams need to make a lasting impact. Just like a skilled artist chooses the right brush for each stroke, you must leverage SmartDraw’s essential tools to create visuals that captivate your audience.
One of the key features of SmartDraw is its extensive library of shapes. These shape libraries cover a wide range of industries and topics, allowing you to find the perfect visual representation for your ideas. From flowcharts to org charts, mind maps to floor plans, SmartDraw has you covered.
Connectors are another crucial tool for consultants. They allow you to establish relationships between different elements in your diagram, creating a logical flow of information. Whether you’re showcasing a process, illustrating dependencies, or mapping out a project timeline, connectors ensure that your diagram is clear and easy to follow.
Text boxes are your gateway to adding context and explanations to your diagrams. Mastering the art of adding and formatting text is essential for consultants. SmartDraw offers a wide range of font styles, sizes, and formatting options, allowing you to customize your text to match your brand or presentation style.
Lastly, don’t forget the power of images. SmartDraw allows you to import and incorporate images into your diagrams, adding visual interest and enhancing the overall impact. Whether it’s a company logo, a product photo, or an illustration, images can help bring your diagrams to life.
By understanding and utilizing these fundamental features, you can unleash the full potential of SmartDraw. So, dive in, experiment, and let your creativity flow. With SmartDraw as your trusted companion, you’ll create stunning diagrams that leave a lasting impression on your audience.
Optimizing Your SmartDraw Workflow
In the world of consulting, time is of the essence. Every minute counts when it comes to delivering exceptional consulting services. Fortunately, SmartDraw offers a range of time-saving techniques and shortcuts that can elevate your productivity to new heights.
By mastering keyboard shortcuts, you can navigate through SmartDraw with lightning speed. No more wasting time searching for the right tool or feature – simply press a few keys and get the job done. These shortcuts are designed to make your workflow more efficient and allow you to focus on the tasks that truly matter.
But it doesn’t stop there. SmartDraw also empowers you to automate repetitive tasks, saving you valuable time and effort. Whether it’s creating multiple diagrams with similar structures or applying consistent formatting across your visuals, SmartDraw’s automation features will streamline your workflow and make your life easier.
Imagine your workflow as a well-oiled machine – every component working seamlessly together to maximize efficiency. With SmartDraw, your workflow will become just that – efficient and streamlined. You’ll have more time to dedicate to the core aspects of your consulting work, enabling you to deliver exceptional results to your clients.
Streamlining Collaboration with SmartDraw
Consulting often involves teamwork, and effective collaboration is key to success. SmartDraw understands this and offers a range of features to facilitate seamless collaboration among team members, whether they are colleagues or clients.
With SmartDraw’s real-time collaboration tools, you can work on diagrams simultaneously with your team members. No more back-and-forth emails or confusion caused by multiple versions of the same document. SmartDraw ensures that everyone is on the same page, quite literally.
Picture this: you and your team members are working on a complex project. With SmartDraw’s collaboration features, you can all contribute to the same diagram, seeing each other’s changes in real-time. This unified approach to visual communication fosters teamwork and allows everyone to showcase their consulting prowess.
SmartDraw’s collaboration tools go beyond just working together in real-time. You can also easily share your diagrams with others, whether they are within your organization or external stakeholders. This seamless sharing process ensures that your consulting work reaches the right people at the right time, further enhancing collaboration and driving successful outcomes.
So, embrace the power of SmartDraw’s collaboration features and paint a picture of teamwork that truly showcases your consulting expertise. With SmartDraw, collaboration becomes effortless, and your consulting projects will thrive.
Advanced SmartDraw Tips for Consultants
As a consultant, you understand the importance of data-driven decision-making. It is the cornerstone of your profession, and SmartDraw’s advanced features can help you take it to the next level. With SmartDraw, you have the power to transform complex data into clear and visually appealing diagrams that can effectively communicate your insights.
One of the key strengths of SmartDraw is its ability to present information in a visually captivating manner. Whether you need to create charts and graphs, flowcharts, or timelines, SmartDraw has got you covered. Its intuitive interface and extensive library of pre-designed templates make it easy to create professional-looking visuals that will impress your clients.
But what sets SmartDraw apart from other diagramming tools is its data import capabilities. With just a few clicks, you can effortlessly import data from spreadsheets and databases, allowing you to create dynamic and interactive diagrams. This means that you can easily update your visuals as new data becomes available, ensuring that your clients always have access to the most up-to-date information.
Imagine being able to present complex data in a way that is not only informative but also visually captivating. With SmartDraw as your artistic prism, data visualization has never been more captivating. You can create stunning visuals that will grab your clients’ attention and help them understand complex concepts with ease.
Leveraging SmartDraw for Data Visualization
Data-driven decision-making is at the heart of every successful consulting project. It is what allows you to provide valuable insights and recommendations to your clients. And with SmartDraw, you have a powerful tool that can help you turn raw data into actionable visualizations.
Whether you are analyzing sales figures, market trends, or customer feedback, SmartDraw’s advanced features can help you make sense of the numbers. Its extensive range of chart and graph options allows you to choose the best visualization method for your data. From pie charts and bar graphs to scatter plots and heat maps, SmartDraw has all the tools you need to create visually stunning representations of your data.
But SmartDraw doesn’t stop at just creating static visuals. It also offers interactive features that allow you to drill down into the data and explore different scenarios. You can add tooltips, hyperlinks, and even animations to your diagrams, making them more engaging and interactive.
With SmartDraw, you can take your data visualization game to the next level. Its powerful features and intuitive interface make it easy to create visually captivating diagrams that will impress your clients and help them make informed decisions.
Customizing SmartDraw for Your Consulting Needs
As a consultant, you have your own unique style and specific requirements. You need a tool that can adapt to your needs and reflect your consulting brand. That’s where SmartDraw’s customization options come in.
SmartDraw allows you to customize the software to suit your consulting needs. You can create custom templates and shapes that align with your brand identity. This means that every diagram you create will have a consistent and professional look that reflects your consulting style.
But customization doesn’t stop at just templates and shapes. SmartDraw also allows you to define your preferred color schemes and styles. You can choose from a wide range of color palettes and apply them to your diagrams with just a few clicks. This ensures that your visuals are not only informative but also visually appealing.
By tailoring SmartDraw to your liking, you can create a visual language that resonates with your consulting brand. Your diagrams will not only convey information but also reflect your professionalism and attention to detail.
With SmartDraw’s customization options, you can create diagrams that are not only functional but also aesthetically pleasing. You can make your visuals stand out from the crowd and leave a lasting impression on your clients.
Troubleshooting Common SmartDraw Issues
Addressing Software Glitches and Bugs
Even the most experienced consultants encounter hurdles along the way, and SmartDraw is no exception. In this section, we will address common software glitches and bugs you may encounter. Learn troubleshooting techniques to overcome obstacles, such as freezing, crashing, or unexpected error messages. By mastering SmartDraw’s quirks, you’ll be able to seamlessly navigate the sometimes treacherous landscape of software troubleshooting.
One common software glitch that users may encounter is the freezing of SmartDraw. This can be frustrating, especially when you are in the middle of an important project. However, there are several steps you can take to resolve this issue. First, try closing and reopening the program. Sometimes, a simple restart can fix the problem. If that doesn’t work, check for any updates or patches for SmartDraw. Developers often release updates to address known issues and improve performance. Additionally, make sure your computer meets the system requirements for running SmartDraw. Insufficient memory or processing power can cause the software to freeze. By following these troubleshooting techniques, you can overcome the freezing glitch and continue working on your projects without interruption.
Another common bug that users may encounter is SmartDraw crashing unexpectedly. This can be a major setback, especially if you haven’t saved your work recently. To prevent data loss, it is important to save your projects frequently. SmartDraw has an autosave feature that you can enable to automatically save your work at regular intervals. This way, even if the software crashes, you will have a recent version of your project to fall back on. Additionally, make sure you have the latest version of SmartDraw installed. Developers often release bug fixes in new updates, which can help prevent crashes. By taking these precautions, you can minimize the impact of SmartDraw crashes and ensure the safety of your work.
Unexpected error messages are another common issue that users may encounter while using SmartDraw. These messages can be cryptic and confusing, leaving you unsure of how to proceed. When faced with an error message, it is important to remain calm and not panic. Take note of the error message and any accompanying details. Often, error messages will provide clues about the underlying issue. Use these clues to search for solutions online or consult SmartDraw’s support documentation. If you are unable to find a solution, reach out to SmartDraw’s customer support for assistance. They have a team of experts who can help diagnose and resolve the issue. By following these steps, you can effectively troubleshoot unexpected error messages and get back to work in no time.
Overcoming Common User Errors
As a consultant, you are no stranger to human error. It’s inevitable. This section will guide you through common user errors in SmartDraw and how to overcome them. From accidental deletions to misplaced shapes, we’ll explore tips and tricks to minimize errors and recover from mistakes. Remember, even the most accomplished artists make mistakes, but it’s how they bounce back that sets them apart.
Accidental deletions can be a frustrating user error in SmartDraw. You may spend hours creating a complex diagram, only to accidentally delete an important element. However, there are ways to recover from this mistake. SmartDraw has an undo feature that allows you to revert back to a previous state. Simply click on the “Undo” button or use the keyboard shortcut to undo the deletion. If you have closed the program or saved your work after the deletion, you can try using the “Redo” feature to restore the deleted element. Additionally, SmartDraw has a recycle bin where deleted items are stored temporarily. You can access the recycle bin and restore deleted items from there. By utilizing these features, you can easily recover from accidental deletions and minimize the impact on your projects.
Misplacing shapes is another common user error in SmartDraw. You may intend to position a shape in a specific location, but end up dragging it to the wrong spot. This can disrupt the flow of your diagram and make it difficult to convey your ideas effectively. To overcome this error, SmartDraw provides alignment and distribution tools. These tools allow you to align shapes with precision and evenly distribute them across the canvas. By using these tools, you can easily correct the placement of misplaced shapes and ensure a visually pleasing and organized diagram.
In conclusion, troubleshooting common SmartDraw issues is an essential skill for consultants and users of the software. By addressing software glitches and bugs, as well as overcoming common user errors, you can navigate the challenges that may arise while using SmartDraw. Remember to stay calm and utilize the available tools and resources to resolve issues effectively. With practice and experience, you will become proficient in troubleshooting SmartDraw and be able to create impressive diagrams and visuals with ease.
Keeping Up with SmartDraw Updates and New Features
Staying Informed About SmartDraw Developments
In the rapidly evolving world of technology, staying informed is crucial. SmartDraw regularly releases updates and new features to enhance your diagramming experience. In this section, we’ll discuss how to stay on top of SmartDraw developments. Subscribe to newsletters, follow SmartDraw’s social media channels, and participate in user forums to ensure you never miss out on the latest innovations. Keep your paint palette refreshed and ready for new artistic endeavors!
Adapting to New Features and Updates
With each update, SmartDraw unveils exciting new features and enhancements. But change can be intimidating, especially when accustomed to a particular workflow. In this final section, we’ll guide you through the process of adapting to new features and updates seamlessly. Embrace the opportunity to learn and grow, just as an artist explores new techniques and styles. By adapting to change, you’ll unlock a world of possibilities with SmartDraw.
With this ultimate SmartDraw tip guide for consultants, you’ll become a true virtuoso in leveraging the power of visual communication. From understanding the basics to mastering advanced techniques, troubleshooting common issues, and keeping up with the latest features, SmartDraw will be your trusted companion on your consulting journey. So pick up your virtual paintbrush and let your creativity flow!