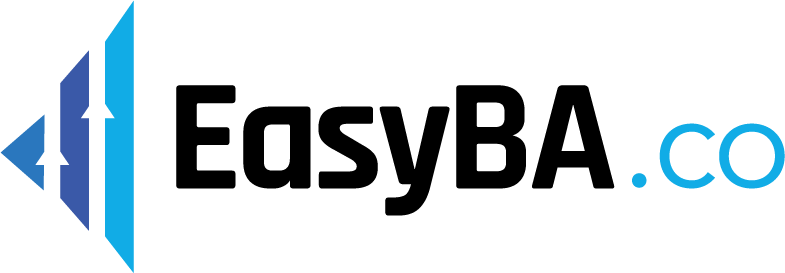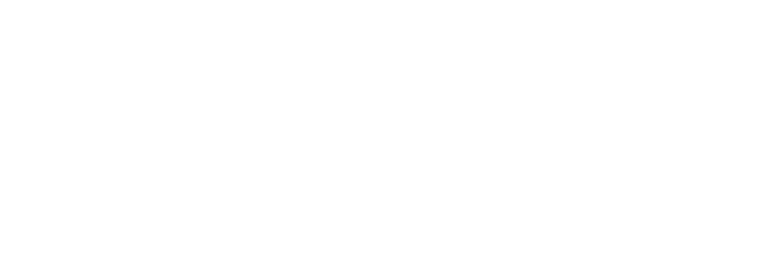As a CTO, finding the right tools to streamline your work and enhance your team’s productivity is crucial. In today’s fast-paced and competitive digital landscape, having a powerful diagramming tool like SmartDraw at your fingertips can be a game-changer. This comprehensive guide aims to equip you with a deep understanding of SmartDraw’s capabilities, while providing expert tips and techniques to maximize its efficiency. So, fasten your seatbelt and get ready to embark on a journey into the world of SmartDraw!
Understanding the Basics of SmartDraw
Before diving into the advanced techniques, it’s essential to grasp the fundamentals of SmartDraw. Think of SmartDraw as your digital canvas, where you have an array of tools to transform your ideas into visually compelling diagrams. With its intuitive interface and drag-and-drop functionality, SmartDraw allows you to create professional-looking charts, workflows, timelines, and more without the need for tedious manual formatting.
SmartDraw comes equipped with numerous features tailored specifically for CTOs, enabling you to convey complex IT concepts with ease. Let’s explore some key features of SmartDraw that will revolutionize your diagramming experience:
Key Features of SmartDraw for CTOs
Imagine SmartDraw as your trusty Swiss Army knife, packed with a wide range of tools catered to your needs. One such feature is the extensive collection of pre-designed templates and symbols, which cover a vast array of IT concepts, from network infrastructure diagrams to software development life cycle charts.
Another handy feature is the ability to link your diagrams to external data sources. This integration allows you to create dynamic visualizations, automatically updating your diagrams whenever the underlying data changes. Say goodbye to manual updates and hello to real-time insights!
But wait, there’s more! SmartDraw also supports collaborative work, enabling your entire IT team to collaborate seamlessly on the same project. With real-time editing and commenting features, you can streamline communication, foster teamwork, and ensure everyone is on the same page.
Additionally, SmartDraw offers a variety of formatting options to enhance the visual appeal of your diagrams. You can customize colors, fonts, and styles to match your organization’s branding or personal preferences. This flexibility allows you to create diagrams that not only convey information effectively but also reflect your unique style.
Furthermore, SmartDraw provides advanced diagramming capabilities, such as the ability to create interactive diagrams with clickable elements. This feature is particularly useful when presenting complex IT architectures or processes, as it allows you to guide viewers through different parts of the diagram with ease.
Navigating the SmartDraw Interface
Now that we have a good grasp of SmartDraw’s key features, let’s navigate the user-friendly interface. Think of SmartDraw as your personal cockpit, where you have all the controls within arm’s reach.
The main working area is where you unleash your creativity. Drag and drop symbols, lines, and text to bring your diagrams to life. The ribbon on the top provides quick access to various tools and options, allowing you to customize and fine-tune your diagrams effortlessly.
On the left, you’ll find the extensive library of templates and shapes, categorized for easy access. This library acts as your treasure trove of pre-designed elements, saving you valuable time and ensuring consistency throughout your diagrams. You can also create your personalized library, adding custom elements unique to your IT environment.
Feeling overwhelmed with the multitude of options? Don’t worry, SmartDraw’s search functionality acts as your trusty navigator, allowing you to quickly find the specific element you need. Just enter a keyword, and SmartDraw will guide you to your destination.
Moreover, SmartDraw offers a range of keyboard shortcuts to expedite your diagramming process. These shortcuts allow you to perform common tasks with a simple keystroke, saving you time and reducing the need to switch between mouse and keyboard.
Lastly, SmartDraw provides extensive documentation and tutorials to help you make the most out of the software. Whether you’re a beginner or an experienced user, you’ll find resources that cover everything from basic diagram creation to advanced techniques like data linking and automation.
Maximizing Efficiency with SmartDraw
Now that we have mastered the basics, let’s dive deeper into leveraging SmartDraw to its fullest potential. Time is of the essence for CTOs, and SmartDraw is here to help you reclaim precious hours in your busy schedule.
As a CTO, your role is multifaceted and demanding. You are responsible for overseeing the technological infrastructure of your organization, making strategic decisions, and ensuring the smooth operation of various IT processes. With so much on your plate, finding ways to maximize efficiency is crucial.
Streamlining Workflow with SmartDraw
Imagine SmartDraw as your virtual personal assistant, simplifying complex processes and freeing up your valuable time. Automation is key, and SmartDraw provides powerful features to streamline your workflow.
One such feature is the ability to import data from external sources. By linking your diagrams to databases or spreadsheets, you can generate visual representations of your IT assets, reports, or project timelines with a single click. Let SmartDraw do the heavy lifting, while you focus on strategic decision-making.
In addition to data integration, SmartDraw’s powerful automation capabilities extend to various types of diagrams. With its intuitive algorithms, you can generate flowcharts to visualize complex workflows, org charts to understand the hierarchical structure of your organization, or even network diagrams to map out your IT infrastructure. It’s like having your very own diagramming expert on standby, ready to transform your vision into reality.
Moreover, SmartDraw offers a wide range of templates and symbols specifically designed for IT professionals. Whether you need to create a network diagram, a data flow diagram, or an IT infrastructure diagram, SmartDraw has you covered. You don’t have to start from scratch; simply choose the appropriate template and customize it to suit your needs.
Time-Saving Tips for SmartDraw
They say time is money, and SmartDraw understands that better than anyone. Here are some insider tips to supercharge your productivity:
- Utilize keyboard shortcuts: Memorize the most commonly used shortcuts to navigate SmartDraw with lightning speed. Whether it’s zooming in and out, aligning objects, or formatting text, mastering these shortcuts will significantly speed up your workflow. You’ll be amazed at how much time you can save!
- Explore SmartDraw’s community: SmartDraw has a thriving community of users who share their best practices and time-saving techniques. By tapping into their collective wisdom, you can discover new ways to work smarter, not harder. Learn from experienced professionals who have already mastered the art of maximizing efficiency with SmartDraw.
- Leverage SmartDraw’s integrations: SmartDraw integrates seamlessly with popular project management and productivity tools such as Microsoft Office, Google Workspace, and Jira. By connecting SmartDraw with your favorite tools, you can sync data, collaborate with your team in real-time, and streamline your workflows. No more manual data entry or switching between multiple applications.
By implementing these time-saving tips and harnessing the full potential of SmartDraw, you can take control of your busy schedule and focus on what truly matters – driving innovation and leading your organization to success.
Advanced SmartDraw Techniques for CTOs
Now that you have mastered the essentials, it’s time to elevate your diagramming game. SmartDraw offers a plethora of advanced techniques specifically tailored to CTOs, empowering you to tackle complex IT challenges head-on.
Leveraging SmartDraw for Project Management
Visualizing your projects is essential for effective project management, and SmartDraw has the tools you need. From Gantt charts to PERT diagrams, SmartDraw enables you to create comprehensive project visuals, allowing you to track progress, identify potential bottlenecks, and ensure timely project delivery.
But SmartDraw goes beyond traditional project management techniques. With its advanced features like critical path analysis and resource allocation diagrams, you can optimize your project strategies, predict risks, and allocate resources strategically. It’s like having a crystal ball that empowers you to make informed decisions.
Imagine being able to identify the critical path of your project, the sequence of tasks that determines the shortest possible duration for completing the project. With SmartDraw’s critical path analysis, you can easily identify which tasks are crucial to the project’s success and which ones can be delayed without affecting the overall timeline.
Resource allocation is another crucial aspect of project management, and SmartDraw simplifies the process. With its resource allocation diagrams, you can visualize the allocation of resources across different tasks and identify any potential resource constraints. This allows you to make informed decisions about resource allocation, ensuring that each task has the necessary resources to be completed successfully.
SmartDraw for Strategic Planning
In the rapidly evolving IT landscape, strategic planning is paramount for the success of any organization. SmartDraw equips CTOs with the right tools to visualize and communicate their strategic visions effectively.
With its extensive range of strategy maps, balloon diagrams, and SWOT analysis templates, SmartDraw enables you to craft powerful visuals that tell a compelling story. Visual metaphors can be channeled to illustrate complex concepts, breathing life into your strategy documents and captivating your stakeholders.
Imagine being able to create a strategy map that visually represents your organization’s strategic goals, objectives, and action plans. SmartDraw’s strategy map templates allow you to do just that, providing a clear and concise overview of your strategic initiatives.
Furthermore, SmartDraw’s balloon diagrams offer a unique way to present your strategic ideas. By using balloons to represent different concepts or ideas, you can create visually engaging diagrams that are easy to understand and remember.
SWOT analysis is another powerful tool in a CTO’s strategic planning arsenal, and SmartDraw makes it easy to create SWOT analysis diagrams. With its pre-designed templates and intuitive interface, you can quickly identify your organization’s strengths, weaknesses, opportunities, and threats, helping you make informed decisions and develop effective strategies.
So, whether you’re managing complex IT projects or crafting a compelling strategic vision, SmartDraw has the advanced techniques you need to succeed as a CTO. Take your diagramming game to the next level and unlock the full potential of SmartDraw’s features.
Troubleshooting Common SmartDraw Issues
Despite its robustness, even the most sophisticated tools can occasionally encounter hiccups. Don’t let glitches slow you down. Let’s explore some common SmartDraw issues and simple ways to address them.
Addressing Software Compatibility Issues
In a technology landscape brimming with diverse systems, software compatibility can be a stumbling block. If you encounter compatibility issues while importing or exporting diagrams, fear not! SmartDraw offers a wide range of compatibility options and supports various file formats to ensure seamless integration with external software.
Always check for updates and ensure you are using the latest version of SmartDraw. Regular updates often include bug fixes and improvements, guaranteeing smooth sailing during your diagramming journey.
Solving Common User Errors in SmartDraw
As with any tool, user errors can occasionally creep up. Here are a few common hiccups and their simple solutions:
- Objects Not Aligning: Use SmartDraw’s alignment guides to snap objects into perfect positions. These guides ensure your diagrams are visually appealing, while saving you precious time.
- No Undo Button: Don’t panic if you make a mistake without an easy-to-find undo button. SmartDraw has you covered with a comprehensive undo history. Just navigate to the “Edit” menu, and you’ll find your safety net.
- Missing Templates or Symbols: Did you accidentally delete a template or symbol? No worries! SmartDraw allows you to restore default templates and symbols with a simple click of a button. Navigate to the “Options” menu, click “Restore Default Symbols” or “Restore Default Templates,” and voila, they’re back!
Integrating SmartDraw into Your IT Strategy
If SmartDraw is still not an integral part of your IT strategy, it’s time to change that. Successful CTOs understand the value of harnessing technology to gain a competitive edge, and SmartDraw is the perfect ally!
SmartDraw and IT Infrastructure
Visualizing your IT infrastructure is vital for managing and optimizing your tech resources. Whether it’s network diagrams, server rack layouts, or dataflow diagrams, SmartDraw equips you with the right tools to create comprehensive representations of your IT ecosystem.
Metaphorically speaking, SmartDraw acts as your GPS, allowing you to navigate your IT infrastructure with ease. Visualize traffic patterns, identify potential bottlenecks, and proactively address weaknesses. With SmartDraw as your co-pilot, your IT infrastructure will be smooth sailing!
Enhancing IT Operations with SmartDraw
If time is of the essence, SmartDraw is the secret sauce to supercharge your IT operations. From documenting IT processes and workflows to creating custom dashboards, SmartDraw’s versatility allows you to optimize operations and drive efficiency.
Imagine SmartDraw as your Swiss Army knife, equipped with various blades and tools to tackle any IT challenge. Need to create a visually stunning helpdesk ticketing process flowchart? SmartDraw has you covered. Want to develop an intuitive UX/UI design for your latest application? Look no further than SmartDraw. It’s like having an IT expert embedded within your diagramming tool.
As a CTO, your time is valuable, and maximizing efficiency is crucial. With the comprehensive SmartDraw Tip Guide provided above, you now have the knowledge and tools to leverage SmartDraw to its fullest potential. Harness the power of visual communication and watch as your IT strategies take flight. It’s time to become a SmartDraw pro and revolutionize your CTO journey!