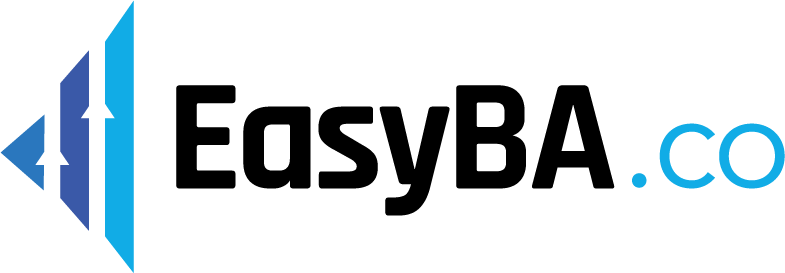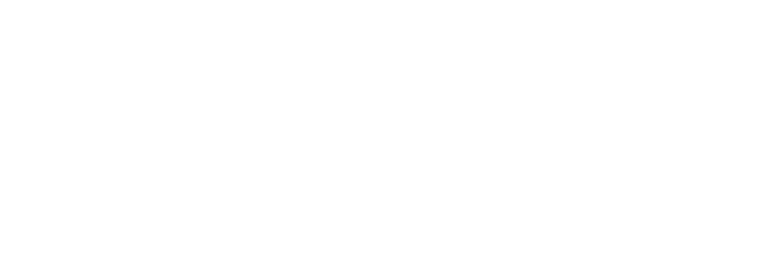As an IT professional, you understand the importance of efficient and effective tools to streamline your work processes. SmartDraw, with its intuitive interface and robust features, is a powerful software solution that can revolutionize the way you create diagrams and manage your projects. In this comprehensive guide, we will explore the ins and outs of SmartDraw, providing you with essential tips and tricks to maximize its potential within your IT department.
Understanding the Basics of SmartDraw
Before diving into the depths of SmartDraw, it’s crucial to grasp the fundamentals of this dynamic software. SmartDraw is an all-inclusive diagramming tool that empowers IT professionals to visualize complex processes, systems, and networks. With its drag-and-drop functionality and extensive library of pre-made templates, SmartDraw allows you to effortlessly create professional-looking diagrams in a matter of minutes.
SmartDraw’s versatility goes beyond its user-friendly interface and easy-to-use features. It offers a wide range of diagram types, including flowcharts, network diagrams, Gantt charts, and more, making it a valuable asset for IT departments of all sizes. Whether you need to map out a complex network infrastructure or create a detailed project timeline, SmartDraw has you covered.
One of the key advantages of SmartDraw is its extensive library of templates specifically tailored for IT professionals. These templates provide a solid foundation for your diagrams, saving you time and effort. Whether you’re visualizing a network architecture, documenting a software development process, or creating an organizational chart, SmartDraw’s templates offer a starting point that you can easily customize to meet your specific needs.
Key Features of SmartDraw for IT Departments
1. Intuitive User Interface: SmartDraw’s user-friendly interface makes it easy for IT professionals to navigate and create diagrams without any steep learning curves. You can quickly access all the essential tools and features, saving both time and effort.
2. Versatile Templates: With SmartDraw’s vast selection of templates specifically tailored for IT professionals, you can choose from a wide range of options, including network diagrams, flowcharts, Gantt charts, and more, to suit your specific needs.
3. Collaboration Capabilities: SmartDraw enables seamless collaboration among team members, facilitating communication and fostering teamwork. You can easily share your diagrams, receive feedback, and work together in real-time.
SmartDraw’s collaboration features allow multiple team members to work on the same diagram simultaneously, eliminating the need for back-and-forth emails and ensuring everyone is on the same page. Whether you’re brainstorming ideas, reviewing a project plan, or seeking input from stakeholders, SmartDraw’s collaboration capabilities streamline the process and enhance productivity.
Setting Up SmartDraw for Optimal Use
As with any software, maximizing SmartDraw’s potential requires proper configuration and customization. Here are some essential steps to set up SmartDraw for optimal use within your IT department:
- Install and Update: Ensure you have the latest version of SmartDraw installed on all relevant devices. Regularly update the software to benefit from the latest features and improvements.
- Create User Profiles: Customize SmartDraw by creating user profiles for each member of your IT team. This allows you to assign specific roles and permissions, ensuring a secure and organized working environment.
- Organize Templates and Stencils: Take advantage of SmartDraw’s extensive library of templates and stencils. Organize them into relevant categories for easy access, saving valuable time when starting new projects.
- Integrate with Existing Tools: Integrate SmartDraw with your existing IT management tools to enhance workflow efficiency. Seamless integration with popular applications such as Microsoft Office and G Suite ensures a smooth transition from one platform to another.
By following these setup steps, you can optimize SmartDraw’s functionality within your IT department, enabling your team to work more efficiently and effectively. With a well-configured SmartDraw environment, you can streamline your diagramming processes, improve collaboration, and ultimately deliver high-quality results.
Advanced SmartDraw Techniques for IT Professionals
Once you have mastered the basics, it’s time to explore the advanced techniques that SmartDraw offers to IT professionals like yourself. From network diagrams to IT project management, SmartDraw can be a game-changer in optimizing your IT operations.
Utilizing SmartDraw for Network Diagrams
Network diagrams are essential for visualizing and documenting your IT infrastructure. SmartDraw’s comprehensive network diagramming capabilities allow you to accurately represent complex networks, from LANs to WANs, with clarity and precision. Utilize SmartDraw’s extensive library of network symbols and icons to create visually appealing diagrams that effectively communicate your network’s architecture.
With SmartDraw, you can easily create detailed network diagrams that showcase the connections between devices, servers, and other network components. Whether you need to map out a small local area network or a large-scale wide area network, SmartDraw provides the tools you need to create professional-looking diagrams that capture the intricacies of your IT infrastructure.
Furthermore, SmartDraw’s advanced features enable you to add additional layers of information to your network diagrams. You can include details such as IP addresses, VLAN configurations, and network protocols, making your diagrams not only visually appealing but also highly informative for troubleshooting and maintenance purposes.
SmartDraw also offers collaboration features that allow multiple IT professionals to work on network diagrams simultaneously. This promotes teamwork and ensures that everyone involved has access to the most up-to-date version of the diagram, facilitating efficient communication and coordination within your IT department.
Streamlining IT Processes with SmartDraw
Creating efficient IT processes is paramount to the success of any IT department. SmartDraw can help you streamline your processes by visualizing workflow diagrams, standard operating procedures (SOPs), and data flow diagrams. By doing so, you can identify bottlenecks, eliminate redundancies, and optimize your IT operations for maximum productivity.
With SmartDraw’s intuitive interface and extensive template library, you can easily create workflow diagrams that depict the sequence of tasks and decision points within your IT processes. These diagrams provide a visual representation of how work flows through your department, allowing you to identify areas where improvements can be made.
In addition to workflow diagrams, SmartDraw enables you to create SOP diagrams that outline the step-by-step procedures for various IT tasks. By visually representing these procedures, you can ensure consistency and accuracy in your operations, reducing the risk of errors and enhancing overall efficiency.
Data flow diagrams are another powerful tool offered by SmartDraw. These diagrams illustrate the movement of data within your IT systems, helping you identify potential data bottlenecks or security vulnerabilities. By visualizing the flow of data, you can implement measures to optimize data transfer, improve data security, and enhance overall data management within your organization.
SmartDraw’s integration capabilities with other IT tools, such as project management software and IT service management platforms, further enhance its value for IT professionals. You can import data from these systems into SmartDraw, allowing you to create comprehensive diagrams that incorporate real-time information and streamline your IT processes even further.
In conclusion, SmartDraw offers advanced techniques that can greatly benefit IT professionals in various aspects of their work. Whether you need to create detailed network diagrams or streamline your IT processes, SmartDraw provides the tools and features necessary to optimize your IT operations and enhance productivity.
Troubleshooting Common SmartDraw Issues
Even the most flawless software may encounter occasional hiccups. To ensure a smooth workflow, it’s crucial to address common SmartDraw issues promptly and effectively. Here are two common SmartDraw issues and their solutions:
Addressing Software Compatibility Problems
In some instances, SmartDraw may encounter compatibility issues when working with other software applications. To resolve this, ensure that you have the latest software updates installed for both SmartDraw and the conflicting application. Additionally, consider exporting your diagrams into formats like PDF or JPEG to ensure compatibility with other tools.
When it comes to software compatibility problems, it’s important to understand that different applications may have conflicting requirements or use different file formats. These conflicts can lead to unexpected behavior or errors when using SmartDraw alongside other software. To mitigate this, SmartDraw regularly releases updates that address compatibility issues and improve overall performance. By keeping your software up to date, you can minimize the chances of encountering compatibility problems.
Another effective way to address compatibility issues is to export your diagrams into universally accepted file formats such as PDF or JPEG. These formats are widely supported by various software applications, ensuring that your diagrams can be easily shared and viewed without any compatibility issues. By taking this proactive approach, you can ensure seamless collaboration with colleagues or clients who may be using different software tools.
Solving Common User Errors
SmartDraw’s user-friendly nature minimizes user errors, but they can still occur. If you encounter any errors, such as misaligned objects or incorrect connections, utilize SmartDraw’s alignment and snap-to-grid features to rectify them. Additionally, consult SmartDraw’s comprehensive documentation and online resources for troubleshooting assistance.
SmartDraw offers a range of features designed to help users avoid common errors and create professional-looking diagrams effortlessly. However, even with these intuitive features, it’s possible to make mistakes or encounter unexpected issues. When faced with misaligned objects, SmartDraw’s alignment tools can be a lifesaver. These tools allow you to easily align objects, ensuring that your diagrams look polished and visually appealing.
Another common user error is incorrect connections between objects. SmartDraw’s snap-to-grid feature can help you rectify this issue. By enabling this feature, you can ensure that objects automatically align to the grid, making it easier to create accurate and visually pleasing connections between elements in your diagrams.
In addition to utilizing SmartDraw’s built-in features, it’s always helpful to consult the software’s comprehensive documentation and online resources. SmartDraw provides extensive documentation, tutorials, and troubleshooting guides to assist users in resolving any issues they may encounter. These resources offer step-by-step instructions, tips, and best practices to help you make the most of SmartDraw and troubleshoot any problems effectively.
Maximizing Efficiency with SmartDraw
Now that you have a solid foundation with SmartDraw, it’s time to take your productivity to the next level. Here are some tips to maximize your efficiency when working with SmartDraw:
SmartDraw is a powerful tool that can help you create professional diagrams quickly and easily. Whether you’re working on a project at work or organizing your thoughts for a personal project, SmartDraw has the features you need to get the job done efficiently.
Tips for Faster Diagram Creation
1. Master Keyboard Shortcuts: Familiarize yourself with SmartDraw’s keyboard shortcuts to expedite your workflow. Shortcuts like copy, paste, and align can significantly reduce the time spent on repetitive tasks.
Imagine being able to create a complex diagram with just a few keystrokes. With SmartDraw’s keyboard shortcuts, you can do just that. By memorizing the most commonly used shortcuts, you can navigate through the software with ease and create diagrams in record time.
2. Master Templates and Stencils: Spend time exploring SmartDraw’s template library and familiarize yourself with the various options available. By utilizing pre-made templates and stencils, you can save valuable time during the diagram creation process.
SmartDraw offers a wide range of templates and stencils for various industries and purposes. Whether you need to create a flowchart, a network diagram, or a floor plan, SmartDraw has you covered. By using these pre-made templates and stencils, you can skip the initial design phase and jump straight into adding your content, saving you time and effort.
Leveraging SmartDraw for IT Project Management
SmartDraw can go beyond diagramming and assist in IT project management. Utilize SmartDraw’s Gantt chart features to plan and track your projects effectively. Assign tasks, set deadlines, and allocate resources within SmartDraw to ensure smooth project execution.
Managing IT projects can be a complex task, with multiple stakeholders, tight deadlines, and limited resources. SmartDraw’s Gantt chart features can help you stay on top of your projects and ensure that everything is running smoothly. With the ability to assign tasks, set deadlines, and allocate resources, you can easily track the progress of your project and make adjustments as needed.
Furthermore, SmartDraw’s Gantt chart features allow you to visualize your project timeline, making it easier to communicate your plans to your team and stakeholders. With a clear and concise visual representation of your project, everyone involved can easily understand the project’s scope, timeline, and dependencies.
In conclusion, SmartDraw is a versatile tool that can help you maximize your efficiency and productivity. By mastering keyboard shortcuts, utilizing templates and stencils, and leveraging SmartDraw’s project management features, you can streamline your workflow and achieve better results in less time.
Ensuring Security and Compliance with SmartDraw
In an era where data security and compliance are critical concerns, SmartDraw offers features designed to safeguard your diagrams and ensure adherence to industry regulations.
Understanding SmartDraw’s Security Features
SmartDraw prioritizes the security of your diagrams by offering various security features, including encryption and password protection. By encrypting sensitive diagrams and applying password access, you can enhance the confidentiality and integrity of your IT-related documentation.
Compliance Considerations for IT Departments
When operating within regulated industries, such as healthcare or finance, compliance is of utmost importance. SmartDraw enables IT departments to create compliant diagrams by providing industry-specific templates, ensuring your diagrams adhere to relevant regulations and standards.
In conclusion, SmartDraw is an indispensable tool for IT professionals, providing a comprehensive platform for visualizing and managing IT operations. By leveraging SmartDraw’s key features, optimizing your workflow, troubleshooting common issues, and ensuring security and compliance, you can take your IT department to new heights of efficiency and productivity. Embrace the power of SmartDraw and unlock the full potential of your IT endeavors!