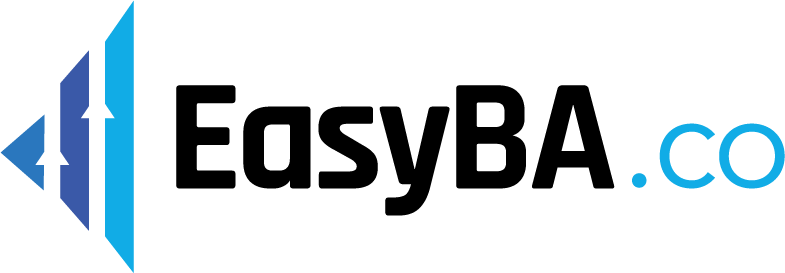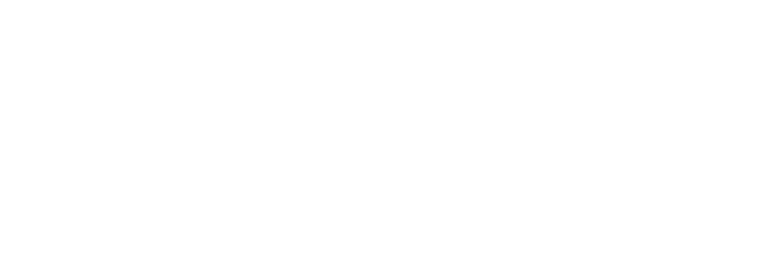SmartDraw is a powerful tool that can revolutionize the way IT managers visualize and communicate their ideas. Whether you’re new to SmartDraw or have been using it for some time, this comprehensive guide will provide you with valuable tips and tricks to enhance your IT management skills. Let’s dive into the basics of SmartDraw and discover its key features, as well as learn how to optimize its use. We’ll also explore advanced techniques and troubleshooting common issues. Finally, we’ll show you how to maximize SmartDraw’s potential to streamline IT projects and enhance team communication. Get ready to take your IT management to the next level with the ultimate SmartDraw tip guide!
Understanding the Basics of SmartDraw
Before we delve into the specifics, let’s start with the basics. Think of SmartDraw as your trusty visual companion in the world of IT management. It acts as a virtual canvas, allowing you to create professional diagrams, charts, and flowcharts with ease. It’s like having an artistic palette, where you can mix and match different shapes, symbols, and colors to represent complex concepts and ideas.
But what sets SmartDraw apart from other diagramming tools? Well, it’s not just about creating visually appealing diagrams. SmartDraw also offers a range of powerful features that enhance your diagramming experience. From intelligent formatting options to automatic alignment and spacing, SmartDraw takes the hassle out of creating and editing diagrams.
One of SmartDraw’s most remarkable features is its intuitive drag-and-drop interface. With a few simple clicks, you can effortlessly add, move, or resize elements on your diagram, making it a breeze to create and edit your visual masterpieces. Whether you’re a seasoned IT manager or a beginner, SmartDraw’s user-friendly interface ensures that you can quickly get up to speed and start creating professional diagrams in no time.
Key Features of SmartDraw for IT Management
Sure, SmartDraw is great at making your diagrams look impressive, but what else does it bring to the table? Let’s explore some of its key features that make it an indispensable tool for IT managers.
Firstly, SmartDraw offers a vast library of pre-designed templates and symbols specifically tailored for IT management. Whether you need to create a network diagram, an organizational chart, or a process flowchart, SmartDraw has got you covered. These templates and symbols are designed to save you time and effort, allowing you to focus on the content of your diagram rather than its design.
Secondly, SmartDraw seamlessly integrates with popular IT management tools such as Microsoft Office, Google Workspace, and Jira. This means that you can easily import data from these tools into SmartDraw and visualize it in the form of diagrams. Whether you’re importing data from an Excel spreadsheet or a project management tool, SmartDraw ensures that your diagrams stay up-to-date and reflect the latest information.
Thirdly, SmartDraw offers advanced collaboration features that enable real-time collaboration with your team members. You can invite others to view and edit your diagrams, making it easy to gather feedback and make changes on the go. With SmartDraw’s collaboration features, you can ensure that everyone is on the same page and working towards a common goal.
Setting Up Your SmartDraw Account
Now that you’re familiar with SmartDraw’s basics, it’s time to set up your account. The process is as smooth as installing a new software or signing up for a new service. Simply follow the on-screen instructions, and before you know it, you’ll be ready to unleash the full potential of SmartDraw.
During the setup process, you’ll have the option to customize your SmartDraw experience. You can choose your preferred language, set up default settings for your diagrams, and even personalize the look and feel of the interface. SmartDraw understands that every IT manager has unique preferences, and it allows you to tailor the software to suit your needs.
Once your account is set up, you’ll have access to a range of additional resources to help you make the most of SmartDraw. From video tutorials and user guides to a vibrant online community, SmartDraw ensures that you have all the support you need to become a diagramming pro.
Optimizing Your Use of SmartDraw
Creating IT diagrams with SmartDraw is just the tip of the iceberg. Let’s explore some tips and tricks that can help you optimize your use of this powerful tool.
SmartDraw is a versatile software that goes beyond just creating IT diagrams. With its user-friendly interface and extensive features, it can be used for various purposes, such as creating flowcharts, organizational charts, floor plans, and more. Whether you’re a seasoned IT professional or a beginner, SmartDraw provides the tools you need to bring your ideas to life.
Tips for Creating IT Diagrams
Creating IT diagrams may seem daunting, but with the right approach, it can be an enjoyable and rewarding experience. Start by sketching out your ideas on a piece of paper or whiteboard. This will allow you to visualize the structure and flow of your diagram before diving into SmartDraw.
Once you have a clear idea of what you want to achieve, SmartDraw’s intuitive drag-and-drop interface makes it easy to create professional-looking diagrams. You can choose from a wide range of shapes, symbols, and icons to represent different elements in your diagram. SmartDraw also offers a variety of formatting options, allowing you to customize the appearance of your diagram to suit your needs.
Another helpful tip is to leverage SmartDraw’s extensive library of pre-designed templates. These templates cover a wide range of IT management scenarios, including network diagrams, data flow diagrams, and project management charts. Using these templates as a starting point can save you valuable time and ensure your diagrams follow industry best practices.
Furthermore, SmartDraw’s collaboration features enable you to work seamlessly with your team. You can easily share your diagrams with colleagues and stakeholders, allowing them to provide feedback and make suggestions. This collaborative approach ensures that everyone is on the same page and helps to streamline project execution.
Utilizing SmartDraw’s Collaboration Features
IT management often involves working with a team. SmartDraw understands this and offers a range of collaboration features to enhance teamwork and decision-making. Features like real-time co-editing, commenting, and sharing capabilities enable multiple team members to work seamlessly on a diagram, regardless of their location.
Share your diagrams with colleagues and stakeholders to gather feedback and ensure everyone is on the same page. SmartDraw’s collaboration features empower you to communicate your IT ideas effectively, fostering a collaborative environment and streamlining project execution.
In addition to collaboration, SmartDraw also provides integration with popular project management tools like Microsoft Project and Jira. This integration allows you to seamlessly import and export data between SmartDraw and these tools, ensuring that your diagrams are always up to date and in sync with your project plans.
Furthermore, SmartDraw offers cloud storage, which means you can access your diagrams from anywhere, at any time. This flexibility allows you to work on your diagrams even when you’re on the go, ensuring that you never miss a deadline or an opportunity to collaborate with your team.
SmartDraw also provides extensive documentation and customer support to help you make the most of the software. Whether you have a technical question or need assistance with a specific feature, SmartDraw’s support team is always ready to assist you.
In conclusion, SmartDraw is not just a tool for creating IT diagrams. It is a comprehensive software that empowers you to visualize your ideas, collaborate with your team, and streamline your project execution. By following the tips and utilizing the collaboration features mentioned above, you can optimize your use of SmartDraw and take your IT diagrams to the next level.
Advanced SmartDraw Techniques for IT Managers
If you’re already comfortable with the basics, it’s time to take your SmartDraw skills to the next level. Let’s explore some advanced techniques that can significantly boost your IT management efficiency.
As an IT manager, you understand the importance of automation in streamlining processes. With SmartDraw, you can take automation to a whole new level. By utilizing SmartDraw’s data linking capabilities, you can automate the updating of your diagrams whenever there are changes in the underlying data.
Imagine managing a complex network infrastructure. Instead of manually updating your network diagram every time a new device is added or removed, you can link your diagram to a spreadsheet or database. This ensures that any changes in the data are automatically reflected in your visual representation. This not only saves you time but also reduces the chances of errors and ensures that your diagrams are always up to date.
But automation is not the only advantage SmartDraw offers. It also understands the importance of seamless integration with your existing IT tools. SmartDraw provides integrations with popular project management, version control, and collaboration platforms, making it effortless to incorporate your diagrams into your existing workflows.
By integrating SmartDraw with your project management software, you can visualize project timelines and dependencies directly within the tool. This allows for better planning and coordination, ensuring that your projects stay on track. Additionally, connecting SmartDraw with your version control system enables you to track changes made to your diagrams over time, providing a comprehensive history of your work.
With SmartDraw as part of your IT ecosystem, you unlock its full potential and enhance your overall IT management experience. The automation and integration capabilities empower you to work more efficiently, saving time and reducing the risk of errors. Whether it’s automating processes or seamlessly integrating with other tools, SmartDraw is a valuable asset for IT managers looking to optimize their workflows.
Troubleshooting Common SmartDraw Issues
Like any software, SmartDraw may encounter the occasional hiccup. Let’s explore some common issues that IT managers may face when using SmartDraw and how to address them.
Addressing Software Compatibility Problems
While SmartDraw is compatible with most operating systems, occasionally, there may be compatibility issues with specific configurations. Ensure you have the latest version of SmartDraw installed and that your system meets the minimum system requirements.
If you encounter compatibility issues, reach out to SmartDraw’s support team, who are readily available to assist you and provide guidance on resolving any software compatibility problems.
It’s important to note that software compatibility problems can arise due to various factors. These may include conflicts with other software installed on your system, outdated drivers, or even hardware limitations. To troubleshoot compatibility issues effectively, it’s recommended to gather relevant information about your system configuration, such as the operating system version, hardware specifications, and any other software that may be running concurrently with SmartDraw.
Once you have collected the necessary information, you can contact SmartDraw’s support team, who will guide you through the troubleshooting process. They may ask you to perform specific steps, such as updating drivers, disabling conflicting software, or adjusting system settings to ensure optimal compatibility with SmartDraw.
Solving Login and Account Issues
For smooth sailing with SmartDraw, it’s essential to ensure that your login and account details are in order. Double-check that you’re using the correct username and password to log in. If you’re having trouble accessing your account, SmartDraw’s support team can help you reset your password or resolve any login issues promptly.
Account-related issues can sometimes occur due to various reasons, such as forgotten passwords, account lockouts, or even temporary server glitches. If you’re unable to log in to your SmartDraw account, it’s recommended to first try resetting your password using the “Forgot Password” option on the login page.
If resetting your password doesn’t resolve the issue, you can reach out to SmartDraw’s support team for further assistance. They have the expertise to troubleshoot account-related problems and can guide you through the necessary steps to regain access to your account.
In some cases, login issues may be caused by firewall settings, network restrictions, or even temporary server outages. SmartDraw’s support team can help you identify and resolve such issues by providing instructions on adjusting firewall settings, checking network connectivity, or providing updates on any ongoing server maintenance.
Remember, SmartDraw’s support team is dedicated to ensuring that you have a smooth experience with their software. They are available to assist you with any login or account-related issues, so don’t hesitate to reach out for help.
Maximizing SmartDraw’s Potential in IT Management
We’ve covered the basics, explored advanced techniques, and addressed common issues. Now it’s time to unlock SmartDraw’s full potential and maximize its impact on your IT management endeavors.
Streamlining IT Projects with SmartDraw
SmartDraw offers a variety of features that can streamline your IT projects from start to finish. Use Gantt charts to effectively plan and track project timelines, identify critical path activities, and ensure timely project delivery. Collaborate with your team, assign tasks, and monitor progress using SmartDraw’s built-in project management capabilities.
By leveraging SmartDraw’s integrated project management features, you can streamline your project planning and execution, leading to increased productivity and successful project outcomes.
Enhancing Team Communication with SmartDraw
Clear and effective communication is crucial for the success of any IT management endeavor. SmartDraw allows you to create visually compelling diagrams that can convey complex ideas in a simple and understandable way.
Use SmartDraw’s diagrams to communicate network architecture, system integrations, and IT processes to your team members and stakeholders. Visual representations can bridge the gap between technical jargon and business objectives, enabling effective collaboration and alignment.
By following these valuable tips and tricks, you’ll be well on your way to becoming a SmartDraw expert. Remember, SmartDraw is more than just a diagramming tool; it’s a powerful ally in your quest for IT management excellence. Embrace its features, harness its potential, and watch as your IT projects soar to new heights!