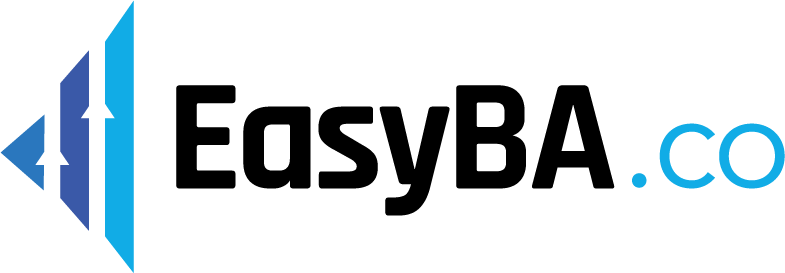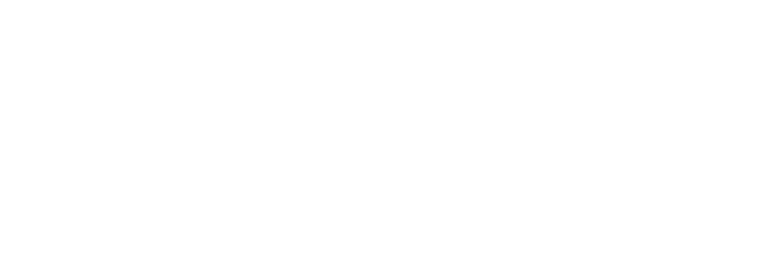As a business analyst, understanding and utilizing the right tools is crucial for optimizing operations management. With its intuitive interface and powerful features, SmartDraw has become a go-to choice for many teams. In this comprehensive guide, we will delve into the depths of SmartDraw, uncovering its key features, exploring its benefits, and providing you with invaluable tips and tricks for maximizing efficiency. So, fasten your seatbelt and get ready to embark on a journey to enhance your operations team’s performance with the ultimate SmartDraw tip guide!
Understanding SmartDraw: A Brief Overview
Before diving into the specifics, let’s take a step back and gain a high-level understanding of what SmartDraw is all about. SmartDraw is a dynamic diagramming software that allows operations teams to create visually appealing and informative diagrams, flowcharts, and other visual representations effortlessly. Think of it as a Swiss Army knife for your operations toolkit, seamlessly blending simplicity with powerful functionality.
SmartDraw’s intuitive interface and extensive library of templates make it easy for operations teams to create diagrams that effectively communicate complex ideas. Whether you’re mapping out a process, illustrating a workflow, or visualizing data, SmartDraw provides the tools you need to bring your concepts to life.
Key Features of SmartDraw for Operations Teams
SmartDraw offers a plethora of features tailored specifically for operations teams, empowering them to streamline processes, communicate ideas effectively, and make data-driven decisions. Among the notable features are:
- Intelligent Formatting: SmartDraw automatically adjusts shapes and connectors, enabling you to create professional-looking diagrams with minimal effort.
- Data Integration: Seamlessly import data from Excel, databases, and other sources, making your diagrams even more dynamic and up-to-date.
- Collaboration Made Easy: SmartDraw’s cloud-based platform enables real-time collaboration, allowing team members to work together on projects from anywhere in the world.
With SmartDraw’s intelligent formatting capabilities, you can say goodbye to the tedious task of manually aligning and resizing shapes. The software takes care of these details for you, ensuring that your diagrams look polished and visually appealing. This not only saves you time but also enhances the overall professionalism of your work.
Furthermore, SmartDraw’s seamless data integration feature allows you to import information from external sources, such as Excel spreadsheets or databases. This integration ensures that your diagrams are always up-to-date, reflecting the most current data available. By eliminating the need for manual data entry, SmartDraw helps you avoid errors and maintain accuracy in your visual representations.
Collaboration is a crucial aspect of operations management, and SmartDraw makes it easy for teams to work together effectively. With its cloud-based platform, team members can access and edit diagrams in real-time, regardless of their physical location. This level of collaboration promotes efficient communication, reduces delays, and fosters a sense of unity among team members.
The Importance of Visuals in Operations Management
In the world of operations management, information overload is a constant challenge. Complex processes, intricate workflows, and interdependencies can overwhelm teams, leading to miscommunication and inefficiencies. This is where visuals come to the rescue. Just like a GPS guides you through unfamiliar territory, visual representations in SmartDraw act as a compass, providing clarity and direction in the often convoluted realm of operations.
By harnessing the power of visual communication, SmartDraw enables operations teams to simplify complex concepts, foster collaboration, and enhance understanding across all levels of the organization. Whether you are mapping out a process, illustrating a workflow, or visualizing data, SmartDraw’s ability to transform abstract ideas into tangible visuals will revolutionize the way your team operates.
Visuals have a unique ability to transcend language barriers and convey information in a universally understandable manner. With SmartDraw, you can create diagrams that are not only visually appealing but also highly informative. These visuals act as a common language that bridges the gap between different departments, ensuring that everyone is on the same page and working towards a shared goal.
Moreover, visuals have a lasting impact on memory retention. Studies have shown that people remember information better when it is presented in a visual format. By incorporating visuals into your operations management processes, you can enhance the effectiveness of training programs, improve knowledge transfer, and facilitate better decision-making.
In conclusion, SmartDraw is a powerful tool that empowers operations teams to create visually appealing and informative diagrams, flowcharts, and other visual representations. With its intelligent formatting, data integration, and collaboration features, SmartDraw streamlines processes, enhances communication, and enables data-driven decision-making. By harnessing the power of visuals, SmartDraw revolutionizes the way operations teams operate, simplifying complex concepts and fostering collaboration across all levels of the organization.
Getting Started with SmartDraw
Now that we have laid the groundwork, let’s roll up our sleeves and dive into the world of SmartDraw. First, we’ll walk you through the installation and setup process, ensuring a smooth start to your SmartDraw journey.
Installation and Setup
The installation of SmartDraw is as intuitive as the software itself. Simply follow the step-by-step guide provided by SmartDraw’s installation wizard, and within minutes, you’ll have the software up and running on your desktop. Once installed, customize your preferences and settings to tailor SmartDraw to your team’s specific needs.
During the installation process, SmartDraw will prompt you to choose the destination folder where the software will be installed. It is recommended to select a location that is easily accessible and has sufficient disk space to accommodate the program’s files.
After selecting the installation folder, the wizard will guide you through the necessary steps to complete the installation. These steps may include accepting the end-user license agreement, choosing additional components to install (such as templates or sample diagrams), and creating shortcuts for easy access to SmartDraw.
Once the installation is complete, SmartDraw will launch automatically, ready for you to start creating professional diagrams and visualizations.
Navigating the User Interface
As with any powerful tool, familiarizing yourself with SmartDraw’s user interface is key to harnessing its full potential. The interface is designed with simplicity in mind, featuring an intuitive layout that allows for easy navigation and quick access to all the tools and options you need.
When you first open SmartDraw, you’ll be greeted by a clean and organized workspace. The main window consists of the drawing canvas, where you can create and edit your diagrams, and various toolbars and menus that provide access to different features and functions.
The top menu bar contains options for file management, such as creating new diagrams, opening existing ones, and saving your work. It also includes tools for formatting and arranging your diagrams, as well as options for sharing and exporting your creations.
On the left side of the interface, you’ll find the sidebar, which houses a variety of predefined templates and symbols that you can use to jumpstart your diagrams. These templates cover a wide range of industries and diagram types, making it easy to find the perfect starting point for your project.
The right side of the interface is dedicated to the properties panel, where you can customize the appearance and behavior of your diagram elements. Here, you can modify colors, fonts, line styles, and much more, allowing you to create visually stunning and informative diagrams.
At the bottom of the interface, you’ll find the status bar, which displays useful information about your current document, such as the zoom level, page size, and object count. It also provides quick access to additional settings and preferences.
Take some time to explore the various menus, toolbars, and icons in SmartDraw. Familiarize yourself with the different options and functionalities available, and don’t be afraid to experiment and try out new features. The more you delve into the user interface, the more you’ll discover the vast capabilities of SmartDraw.
Advanced SmartDraw Tips for Operations Teams
Now that you have the basics down, let’s take your SmartDraw skills to the next level. In this section, we will explore some advanced tips and techniques that will enable you to supercharge your operations management processes.
Utilizing SmartDraw for Process Mapping
The ability to map out processes is a fundamental requirement for any operations team. With SmartDraw, this task becomes a breeze. Whether you are documenting existing processes or designing new ones, SmartDraw’s extensive library of pre-designed templates and intuitive drag-and-drop functionality will save you time and effort.
Visualize your processes with clarity, identify bottlenecks, and brainstorm improvements in a collaborative environment, all within the bounds of SmartDraw’s user-friendly interface. With SmartDraw’s process mapping capabilities, you can easily create detailed process flowcharts that provide a comprehensive overview of your operations.
SmartDraw’s process mapping features also allow you to define roles and responsibilities, set clear timelines, and track progress. By utilizing these advanced tools, you can ensure that everyone on your team is on the same page and working towards a common goal.
Streamlining Workflow with SmartDraw
In the fast-paced world of operations, efficiency is crucial. SmartDraw provides you with the tools to streamline your workflow and eliminate unnecessary steps. Create flowcharts that map out your team’s processes, identify redundant tasks, and optimize resource allocation.
With SmartDraw’s real-time updates and data integration capabilities, you’ll always be working with the most accurate and up-to-date information, ensuring that your workflow is as efficient as possible. SmartDraw’s integration with popular project management tools allows you to seamlessly transfer data between platforms, eliminating the need for manual data entry and reducing the risk of errors.
Furthermore, SmartDraw’s automation features enable you to automate repetitive tasks, saving you time and effort. By automating routine processes, you can free up your team’s time to focus on more strategic initiatives and value-added activities.
SmartDraw also offers advanced collaboration features, allowing your team to work together in real-time, regardless of their physical location. With SmartDraw’s cloud-based platform, you can easily share diagrams, receive feedback, and make updates in a collaborative environment.
By streamlining your workflow with SmartDraw, you can optimize your operations, improve productivity, and ultimately achieve better results.
Troubleshooting Common SmartDraw Issues
Even the most reliable software can occasionally run into hiccups. In this section, we will explore some common SmartDraw issues and provide you with troubleshooting strategies to keep your operations running smoothly.
SmartDraw is a powerful tool that enables users to create professional diagrams, flowcharts, and other visual representations. However, like any software, it may encounter glitches or compatibility issues. Let’s dive deeper into some of these issues and explore how to address them effectively.
Addressing Software Glitches
If you encounter unexpected software behavior, fear not. First, ensure that you have the latest version of SmartDraw installed, as updates often contain bug fixes. SmartDraw regularly releases updates to improve performance and address any known issues. By keeping your software up to date, you can minimize the chances of running into glitches.
However, if the issue persists even after updating, it’s time to seek assistance. SmartDraw’s support team is known for their prompt and helpful assistance. They are well-equipped to handle a wide range of issues and can guide you through the troubleshooting process. Whether it’s a minor glitch or a more complex problem, their expertise will ensure that you get back on track quickly.
Remember, you are not alone in your SmartDraw journey. There is a dedicated community of users who share their experiences and solutions on forums and discussion boards. These resources can be invaluable when troubleshooting issues, as you may find that others have encountered and resolved similar problems.
Overcoming Compatibility Issues
In today’s interconnected world, compatibility can sometimes be a challenge. If you find that SmartDraw is not playing nicely with other tools in your operations ecosystem, there are steps you can take to overcome compatibility issues.
First, check for updates or compatibility patches for both SmartDraw and the other tools you are using. Software developers often release updates to address compatibility issues and improve integration with other applications. By ensuring that you have the latest versions installed, you increase the chances of seamless compatibility.
SmartDraw offers extensive integration options and APIs, making it highly adaptable to different software environments. If you are experiencing compatibility issues, it’s worth exploring the available integration options and documentation provided by SmartDraw. These resources can help you troubleshoot and find solutions to ensure smooth communication and data exchange between SmartDraw and your existing tools.
Additionally, reaching out to the support teams of both SmartDraw and the other tools you are using can be beneficial. They may have insights or specific recommendations to address compatibility issues based on their experience and knowledge of their respective software.
By following these troubleshooting strategies, you can overcome common SmartDraw issues and ensure that your operations continue to run smoothly. Remember, software hiccups are a normal part of the digital landscape, but with the right approach, you can quickly resolve them and get back to creating impressive visual representations with SmartDraw.
Maximizing Efficiency with SmartDraw
We’ve come to the final leg of our SmartDraw journey. In this section, we will explore how you can customize SmartDraw to suit your operations team’s unique needs and integrate it with other essential tools to maximize efficiency.
Customizing SmartDraw for Your Operations Team
SmartDraw’s flexibility allows you to enhance its functionality to align perfectly with your operations team’s specific requirements. Dive into the realm of templates, shapes, and styles to create a customized library that reflects your team’s brand and visual language. By personalizing SmartDraw, you’ll streamline your workflow, enhance teamwork, and add a touch of professionalism to your visual creations.
Integrating SmartDraw with Other Tools
SmartDraw is not an island; it thrives when connected with other tools in your operations arsenal. Explore SmartDraw’s extensive integration capabilities and seamlessly link it with your project management software, data analytics platforms, and other mission-critical tools. By breaking down data silos and fostering collaboration, you’ll unlock the full potential of SmartDraw and create an ecosystem that propels your operations team to new heights.
And there you have it! Armed with the knowledge and tips provided in this ultimate SmartDraw tip guide, your operations team is now equipped to optimize processes, enhance communication, and drive efficiency. Remember, SmartDraw is not just a tool; it’s a compass that guides your team towards operational success. Embrace its power, unlock its potential, and chart a course to a brighter future for your operations team!