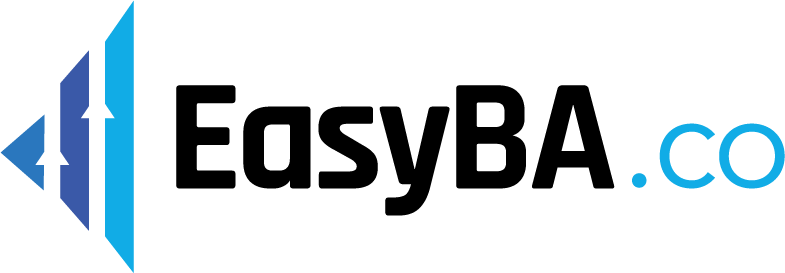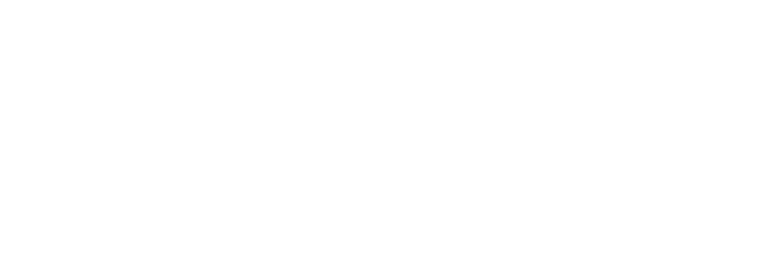As a business analyst for non-profit organizations, I understand the importance of visual communication and streamlining processes. That’s why I’m excited to present to you the ultimate Visio tip guide tailored specifically to non-profit organizations. In this guide, we’ll explore the basics of Visio, getting started with the software, creating diagrams, and even delve into advanced techniques that will elevate your diagramming game. So, let’s dive in!
Understanding the Basics of Visio
Visio is like a digital swiss army knife for visualizing complex information and business processes. It’s a powerful diagramming tool that allows you to create various types of diagrams, from flowcharts and organization charts to network diagrams and floor plans. With Visio, you can effortlessly convert complex data into clear and easily digestible visuals.
But what makes Visio truly remarkable is its versatility. It’s not just a tool for creating diagrams; it’s a platform for expressing ideas and conveying information in a visually compelling way. Whether you’re a business professional, a project manager, or a non-profit organization, Visio has something to offer.
What is Visio?
Think of Visio as a well-oiled machine. It’s a Microsoft software that empowers you to create professional-looking diagrams that capture essential information at a glance. You can diagram anything from organizational structures to project timelines, making it an indispensable tool for non-profit organizations.
Visio is designed to be user-friendly, with an intuitive interface that allows you to quickly and easily create diagrams. It offers a wide range of shapes, icons, and connectors that you can use to build your diagrams, and you can customize them to fit your specific needs. Whether you’re a beginner or an experienced user, Visio provides the tools you need to create stunning visuals.
Key Features of Visio
Visio comes packed with features designed to simplify complex processes and enhance collaboration. One powerful feature is the ability to drag and drop pre-built shapes and objects from a vast library, allowing you to save time and maintain consistency in your diagrams. Additionally, Visio offers various templates and themes, making it easy to find just the right visual style for your diagrams.
Collaboration is also a key focus of Visio. With Visio, you can easily share your diagrams with others, allowing for real-time collaboration and feedback. You can also integrate Visio with other Microsoft Office applications, such as Word and PowerPoint, to create comprehensive reports and presentations.
Why Visio is Essential for Non-Profit Organizations
Imagine Visio as a secret weapon in your arsenal. Non-profit organizations often deal with complex structures and processes, and Visio helps you make sense of it all. Whether you’re mapping out your fundraising strategy, visualizing your program flow, or creating organizational charts, Visio ensures that your messages are conveyed clearly and effectively.
With Visio, you can create visually stunning diagrams that capture the attention of your audience and make complex information easy to understand. You can use colors, icons, and other visual elements to highlight important points and create a memorable visual experience. By using Visio, non-profit organizations can effectively communicate their goals, strategies, and impact to stakeholders and supporters.
Furthermore, Visio’s collaboration features make it easy for non-profit organizations to work together and share their diagrams with team members, volunteers, and partners. This promotes transparency and fosters a sense of unity and shared purpose.
In conclusion, Visio is a powerful tool that empowers non-profit organizations to create visually compelling diagrams that effectively communicate complex information. With its user-friendly interface, extensive library of shapes and objects, and collaboration features, Visio is an essential tool for any non-profit organization looking to make a lasting impact.
Getting Started with Visio
Now that we’ve covered the basics, let’s roll up our sleeves and get started with Visio. This section will walk you through installing and setting up Visio, familiarizing yourself with the interface, and mastering the basic tools to kickstart your diagramming journey.
Installing and Setting Up Visio
Before we begin, make sure you have Visio installed on your computer. Visio is a powerful diagramming tool developed by Microsoft that allows you to create professional diagrams for a wide range of purposes. Whether you need to create flowcharts, organizational charts, network diagrams, or any other visual representation, Visio has got you covered.
Once installed, launch the application and take a moment to configure your settings according to your preferences. Visio provides flexibility in customizing toolbars, gridlines, and other options, allowing you to create a workspace that suits your unique needs. Adjusting these settings will not only enhance your productivity but also make your diagramming experience more enjoyable.
Visio offers various installation options, including standalone installation and installation as part of the Microsoft Office suite. Depending on your requirements and licensing, you can choose the installation method that best suits your needs. If you are unsure about the installation process, you can refer to the official documentation provided by Microsoft or seek assistance from their support team.
Navigating the Visio Interface
Visio’s interface is like a well-organized workspace, designed to provide you with easy access to all the tools and features you need. Familiarize yourself with the tabs, menus, and toolbars that adorn your screen. Spend some time exploring the various commands and options available to you.
The ribbon at the top of the screen contains different tabs, each representing a specific set of tools and functionalities. These tabs are organized logically, making it easier for you to find the tools you need. From creating shapes to adding text and formatting your diagrams, you can find everything you need within the ribbon.
Visio also offers a Quick Access Toolbar, which allows you to customize the tools and commands that you frequently use. By adding your most-used tools to the Quick Access Toolbar, you can save time and streamline your diagramming process.
Just like navigating through a puzzle, understanding the interface lays the foundation for creating stunning diagrams effortlessly. Take your time to explore and familiarize yourself with the interface, and soon you’ll be navigating Visio like a pro.
Basic Tools and Their Functions
Visio’s toolbox is like a master sculptor’s toolkit. Each tool has a specific function and purpose, allowing you to create intricate and detailed diagrams. By familiarizing yourself with these tools, you become the artist, transforming abstract thoughts into tangible visual representations.
One of the fundamental tools in Visio is the shape tool. With this tool, you can add various shapes to your diagrams, such as rectangles, circles, arrows, and more. These shapes can be easily resized, rotated, and customized to fit your diagramming needs.
Another essential tool is the connector tool. This tool allows you to connect shapes together, creating relationships and illustrating connections between different elements in your diagram. Whether you need to show a hierarchical structure, a flow of information, or a network topology, the connector tool will help you create clear and visually appealing diagrams.
Visio also provides text boxes, which allow you to add labels, descriptions, or any other textual information to your diagrams. These text boxes can be formatted to match the overall style of your diagram, ensuring consistency and professionalism.
These are just a few examples of the basic tools available in Visio. As you delve deeper into the software, you’ll discover a plethora of advanced tools and features that will take your diagramming skills to the next level.
So, grab your virtual toolbox and start exploring the world of connectors, shapes, text boxes, and other tools to bring your diagrams to life. With Visio’s powerful and intuitive tools at your disposal, you’ll be able to create visually stunning diagrams that effectively communicate your ideas and concepts.
Creating Diagrams with Visio
With Visio, diagram creation becomes as simple as painting on a canvas. In this section, we’ll guide you through the steps to create your first diagram, provide tips for creating effective visuals, and show you how to customize your diagrams to match your organization’s branding.
Visio is a powerful tool that allows you to visually represent complex information and ideas. Whether you’re creating flowcharts, process maps, or organizational charts, Visio provides a user-friendly interface that makes diagram creation a breeze.
When creating your first diagram with Visio, it’s important to select the appropriate template for your desired diagram type. This ensures that you have the necessary shapes and connectors readily available. For example, if you’re creating a flowchart, you can choose from a variety of pre-designed flowchart templates that include shapes such as rectangles, diamonds, and arrows.
Once you’ve selected the template, you can start dragging and dropping shapes onto the canvas. Visio offers a wide range of shapes that can be easily customized to fit your specific needs. You can resize, rotate, and format the shapes to create the desired visual representation.
Connecting the shapes is another important aspect of diagram creation. Visio provides connectors that allow you to link shapes together, creating a logical flow of information. By simply clicking and dragging from one shape to another, you can establish connections and visually represent the relationships between different elements.
To enhance the clarity and visual appeal of your diagram, you can add text, color, and formatting. Clear and concise labels help the viewer understand the purpose of each shape, while color coding elements can make it easier to recognize different categories or stages. Strategic use of whitespace can also help avoid overcrowding the diagram and make it easier to read and understand.
Now that you have the basic steps for creating your first diagram, let’s move on to some tips for creating effective diagrams with Visio.
Steps to Create Your First Diagram
Creating your first diagram with Visio is like laying the foundation for a strong non-profit organization. Start by selecting the appropriate template for your desired diagram type, such as a flowchart or process map. Then, drag and drop shapes onto the canvas, connecting them using connectors. Add text, color, and formatting to enhance clarity and visual appeal. Before you know it, your diagram will come to life, conveying essential information at a glance.
Tips for Creating Effective Diagrams
Creating effective diagrams with Visio is like telling a compelling story. The visual elements should have a purpose and guide the viewer’s understanding. Use clear and concise labels, color code elements for easy recognition, and use whitespace strategically to avoid overcrowding the diagram. Apply these tips, and your Visio diagrams will communicate complex ideas effortlessly.
In addition to these tips, it’s important to consider the audience for your diagram. Think about who will be viewing it and what information they need to extract from it. By tailoring your diagram to the specific needs of your audience, you can ensure that it effectively conveys the intended message.
Another tip for creating effective diagrams is to keep them visually appealing. Visio offers a variety of formatting options, such as gradients, shadows, and 3D effects, that can make your diagrams visually engaging. However, it’s important to use these effects sparingly and purposefully, as too much visual clutter can distract from the main message of the diagram.
Lastly, don’t be afraid to iterate and refine your diagram. Creating an effective diagram often involves multiple iterations and revisions. Take the time to review and gather feedback from others to ensure that your diagram effectively communicates the desired information.
Customizing Diagrams to Suit Your Needs
Visio is like a chameleon, adapting to your non-profit organization’s unique branding and style. Customize your diagrams by applying thematic colors, adding logos or watermarks, and using consistent fonts. This way, your diagrams become an extension of your organization’s visual identity, reinforcing your brand communication even in complex visuals.
Customization options in Visio allow you to align your diagrams with your organization’s branding guidelines. By applying thematic colors that match your organization’s color palette, you can create a cohesive visual experience. Adding logos or watermarks can further enhance the branding of your diagrams, making them instantly recognizable as part of your organization’s materials.
Consistency in fonts is another important aspect of customization. By using the same fonts that are used in your organization’s other communication materials, you can maintain a consistent visual identity across all platforms.
Remember, customization is not just about making your diagrams look good; it’s also about reinforcing your organization’s brand and ensuring that your diagrams align with your overall communication strategy.
Now that you have a better understanding of how to create diagrams with Visio, it’s time to put your knowledge into practice. Start exploring the various templates and features that Visio offers, and unleash your creativity to create visually stunning and informative diagrams.
Advanced Visio Techniques
Now that you’ve mastered the basics, it’s time to level up your Visio game. This section will introduce advanced techniques like utilizing layers, working with data graphics, and mastering shape operations. By incorporating these techniques into your diagramming workflow, you’ll harness the full potential of Visio and create truly remarkable visuals.
Using Layers in Visio
Layers in Visio are like transparent sheets stacked on top of each other. With layers, you can organize complex diagrams into manageable parts, hide or show specific elements, and apply different formatting options. Think of it as peeling back layers of an onion, revealing precisely what you want your audience to see while keeping the rest neatly tucked away.
Working with Data Graphics
Data graphics in Visio are like magnifying glasses that reveal hidden insights. By linking your diagrams to external data sources or manually entering data, you can dynamically represent real-time information within your visuals. Use data graphics to display key metrics, populate shape text with up-to-date values, or visualize trends and patterns. Make your data sing and let it empower your decision-making process!
Mastering Shape Operations
Shape operations in Visio are like a toolbox full of transformations. With shape operations, you can combine shapes, break them apart, align them precisely, or create custom shapes tailored to your needs. It’s like sculpting clay, molding and refining until you achieve the desired result. Master shape operations, and you’ll unleash endless possibilities in your diagramming endeavors.
And there you have it! The ultimate Visio tip guide for non-profit organizations. By understanding the basics, getting started with Visio, creating stunning diagrams, and exploring advanced techniques, you’ll become a Visio virtuoso, transforming complex ideas into beautiful visuals that resonate with your audience. So, grab your digital brush, and let Visio be your canvas!